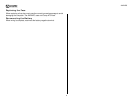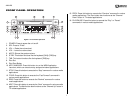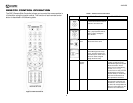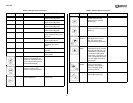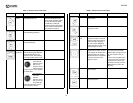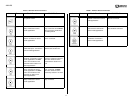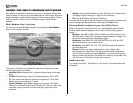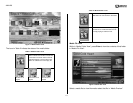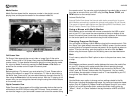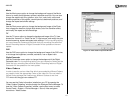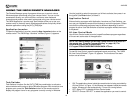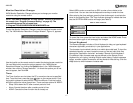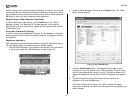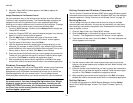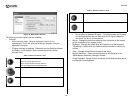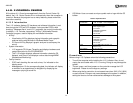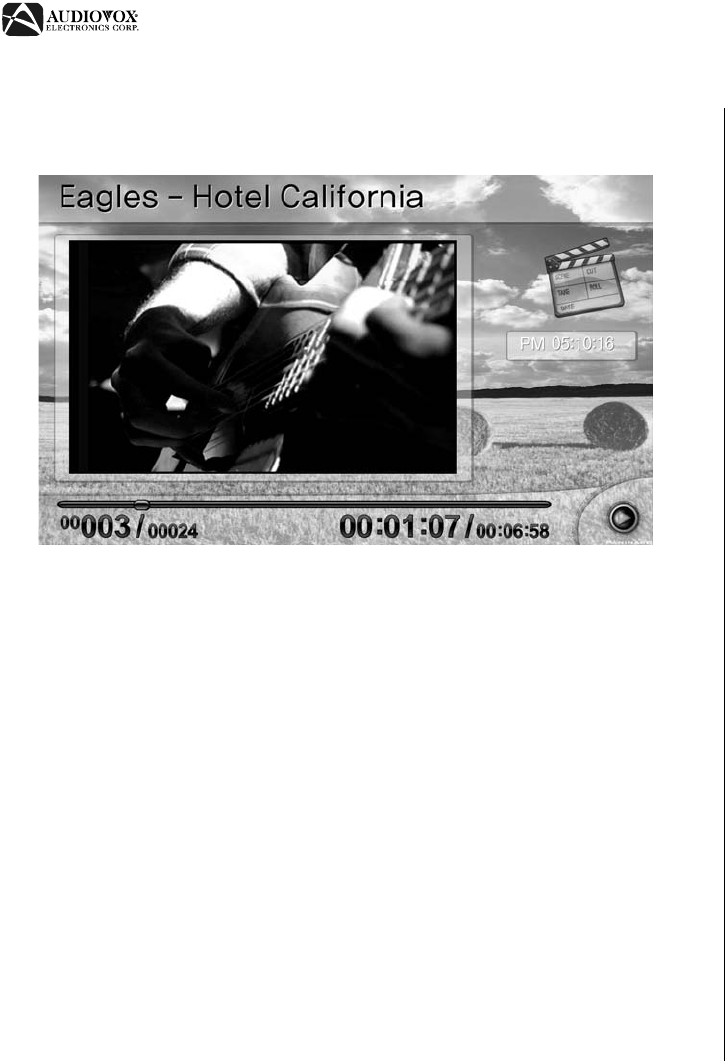
AVDINPC
14
Media Preview
Media Preview shows the title, sequence number in the playlist, current
playing time, and the preview screen for the selected media file.
Full Screen View
Full Screen View expands the current video or image file to fit the entire
screen. To view a file in Full Screen View, press the Full Screen button on the
remote control. To view detailed information about the current playing media
file, return to Media Preview by pressing the Full Screen or Esc button or
press 0 on the remote control to open the control panel.
TV View
Before watching a TV channel, you must select the TV card. Please refer to
“Setting Environment” on page 13 for instructions. TV View is also similar to
the Movie View. Once set up, you can select television channels from the TV
View using the Enter button on the remote control. With the TV playing in full
screen view, you can change the channel using the using the number buttons
on the remote control.
Digital Camcoder View
Digital Camcoder View supports all the digital camcoder devices that can be
connected to the IEEE1394 port using the DV format. Once connected, you
can view the image on your camcorder’s screen and control the camera using
the remote control. You can also control playback of recorded video or record
the video as a movie file to your HDD using the Play, Pause, F.FWD, and
REW buttons on the remote control.
Internet Radio View
Internet Radio View shows the internet radio station according to its genre.
Multi-Median automatically updates the internet radio station list via internet.
The genre of internet radio stations are Rap/Hiphop/R&B, Rock/Metal, Jazz/
Blues, Classic, Dance, Pop, Oldies and World.
Using a Mouse with Multi-Median
Multi-Median can be controlled with mouse connected to the USB or serial
port of your PC. If you move the mouse pointer to the top or bottom of the
screen, the control panel (control bar or shortcut bar) appears. All the buttons
on the control panel can be controlled using the left mouse button.
Changing Program Settings
You can adjust all settings in Multi-Median using just the remote control. Click
the “Setup” icon (gear wheel) to access the “Setting” screen. Use the remote
control joystick to navigate the menus and press in on the joystick to select an
option. To exit a sub-menu, push the joystick to the left or click the Back
button using the mouse. Options for the Setting menu are described below.
Back
For all menus, select the “Back” option to return to the previous menu, view,
or step.
Common
Multi-Median provides a powerful media database that scans the media files
on your PC, allowing you to select media files without searching through
multiple folders. By default, Multi-Median is set to scan the “My Music”, “My
Video”, and “My Pictures” folders under “My Documents”. You you modify
which folders are scanned or choose to scan a TV card attached to your PC
through the “Scan Media” menu option.
Music
Use the Music menu option to change various settings related to the My
Music view, including the background image. You can also change the repeat
option (Play All, Repeat All, Repeat Folder and Repeat Song) for your music
playlist, turn on/off the shuffle option, and set the folder view to group by
“Album”, “Artist”, or “Genre” based on the tag information of MP3 and OGG
files.
Figure 9: Media Preview