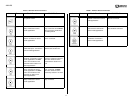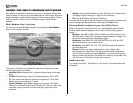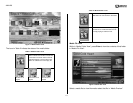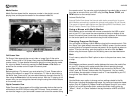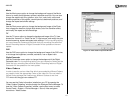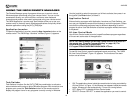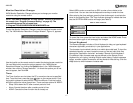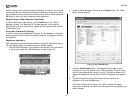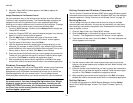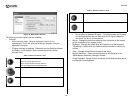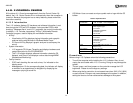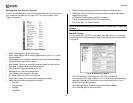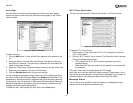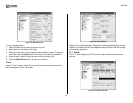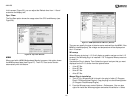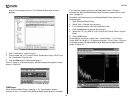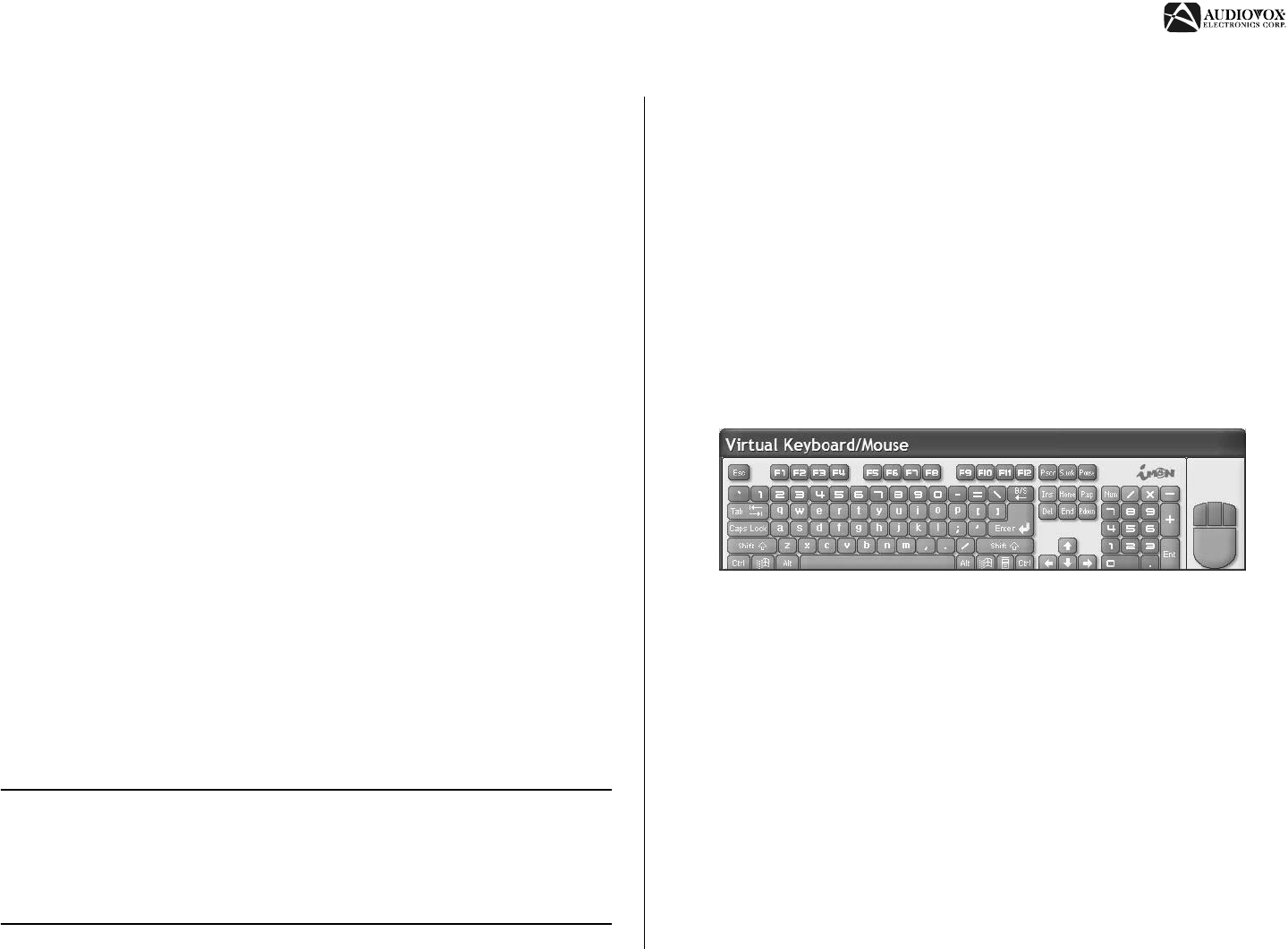
AVDINPC
19
5. When the “Setup iMON” window appears, click Yes to register the
program in the launcher.
Assign Functions to the Remote Control
You can customize many of the remote control buttons to perform different
functions in each registered program. The Remote Manager compares the
assigned functions to the command list for each registered application,
allowing you to assign a different set of functions for each program. To assign
a new function to the remote control, perform the following steps:
1. From the “iMON Manager“ window, click the Setup button to display the
“Setup iMON” window.
2. Under the “Program CMD” tab, select the desired program from the drop-
down list. A list of existing functions appears.
3. Click the Add button in the bottom left corner of the screen under
“Function”. The “Registration wizard for RC buttons” screen appears.
4. Type the name of the function, then click Next >.
5. Input the keyboard shortcut by pressing the corresponding key on the
keyboard. For example, to enter [Ctrl]+[P], click inside the first field then
press the Ctrl key, then move to the second field and type P. You do not
have to enter a value in all fields. Click Next > when finished.
6. Press the remote control button that you want to assign the command to.
The bar will turn red when the signal is received. Press the button again
to confirm. Click Finish to complete the registration wizard.
7. After completing the remote control registration, click Exit in the setup
window then confirm the remote control action in the selected application.
Windows Command Setting
Under the “Windows CMD” tab in the “Setup iMON” window, you will see three
different sections (Keyboard command, Mouse command, and Power
Management cmd) of Windows commands that will help you to control the
Windows application with your remote control. You can assign various
Windows system commands to your remote controller for your convenience.
NOTE: There are restrictions when assigning Windows commands to
the remote control. You cannot change the registration of the "Mouse/
Keyboard" toggle button or the Joystick functions, including the UP/
DOWN/LEFT/RIGHT arrow keys, the 16 directional mouse movements,
the [Enter] key, and the mouse [double click] function. Restricted
functions appear “grayed out”.
Setting Customized Windows Commands
You can use the “Customized Windows CMD” tab to assign Windows system
commands that are not covered under the “Windows CMD” tab. Use the same
method explained in “Assign Functions to the Remote Control” on page 19.
Building Macros
You can assign macros to a remote control button to help you complete
common tasks more efficiently. A macro can be used when you need more
than three key commands to complete a task. Please perform the following
steps to register a macro.
1. Click the “Macro” tab in the “Setup iMON” window.
2. Click the Add button in the bottom left corner of the screen under
“Function”. The “Registration wizard for RC buttons” screen appears.
3. Type the name of the macro, then click Next >. The virtual keyboard and
mouse (appears on the screen.
4. Use the mouse to select the virtual keyboard keys and virtual mouse
buttons in the proper sequence to complete the task. When finished, click
the Next > button.
5. Press the remote control button that you want to assign the command to.
The bar will turn red when the signal is received. Press the button again
to confirm. Click Finish to complete the registration wizard.
6. After completing the remote control registration, click Exit in the setup
window then confirm the remote control action in the selected application.
Setting Options
To change and set options for iMON Remote Manager, click the Option
button in the “iMON Manager” window. The “Option” window, Figure 18,
appears.
Figure 17: Virtual Keyboard/Mouse