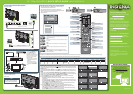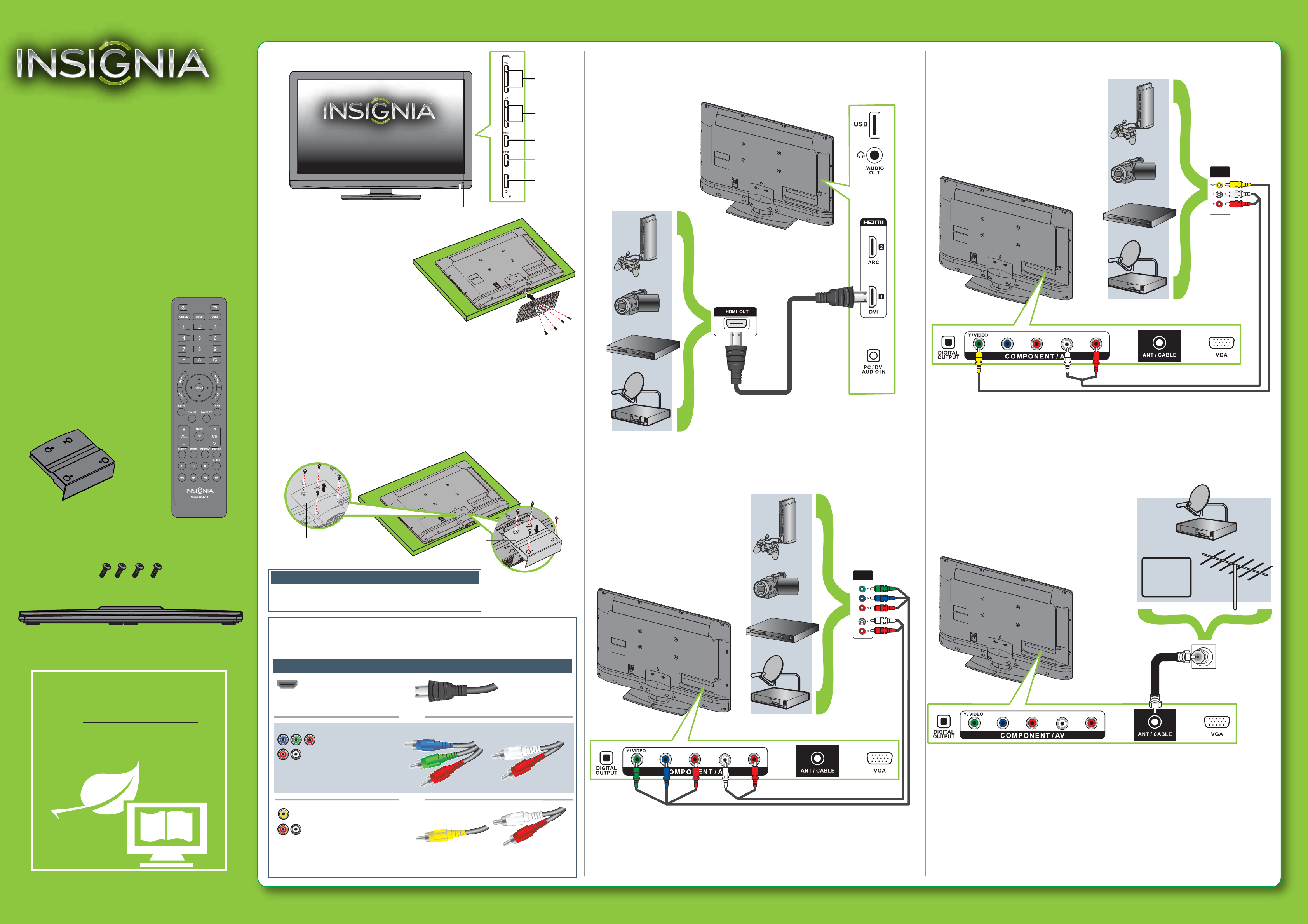
PB PR L R
PB PR L R
PB PR L R
Stand column
Flat stand
cover
Q4 type (25 mm length) (4 pcs)
AUDIO/VIDEO
OUT
AUDIO/VIDEO
OUT
Note: Cable is not provided.
CABLE
Front features
Installing the stand
1 Carefully place your TV face-down
on a cushioned, clean surface to
protect the screen from damages
and scratches.
2 Secure the stand to the TV
with the four provided screws.
Installing a wall-mount bracket
1 Carefully place your TV face-down on a cushioned, clean surface to protect the
screen from damages and scratches.
2
Remove the four screws that secure the stand column to the TV, then remove the
stand column.
3 Secure the at stand cover to the back of your TV using the four screws you just
removed.
4 Attach the wall-mount bracket to your TV using the mounting holes on the back
of your TV. See the instructions that came with the wall-mount bracket for
information about how to correctly hang your TV.
Connecting a DVD or Blu-ray player, cable box, satellite
receiver, camcorder, or game station
Using an HDMI cable (best)
Using component cables (better)
Using composite cables (good)
Connecting to an antenna/cable wall jack
Connect a coaxial cable (not included) to the ANT/CABLE IN jack on the back of your TV
and to the Antenna/Cable wall jack.
Connecting a Home Theater System
Using Digital audio
Using Analog audio
Connecting power
Plug the AC power cord into a
power outlet.
32" 720p LED HDTV
QUICK SETUP
GUIDE
NS-32E321A13
Thank You
for purchasing this ne Insignia television.
We hope you enjoy the quality and reliability of
this product for years to come.
_______________________________
Remote control
and 2 AAA batteries
WE ARE GOING GREEN!
A copy of your User Guide is not provided in
the box but is available online.
Go to www.insigniaproducts.com,
click Support & Service, enter your model
number in the Product Search eld,
then click Search.
TV stand and 4 screws
Flat stand
cover
This apparatus is intended to be supported by a UL
Listed wall mount bracket.
Warning
Note:
Connect your yellow
video cable to the
green Y/VIDEO jack.
Note: Cable is not provided.
Note: Cable is not provided.
Note: Cable is not provided.
Volume +/-
Menu
Channel ▼/▲
Power button
Input
Remote control sensorPower indicator
Composite video
and analog audio
Connection type Video quality Cable connector
HDMI video/audio
Best
Component video
and analog audio
Better
Good
OR
OR
You can use the HDMI 1/DVI jack to connect a DVI device to your TV. You need to attach an
HDMI-to-DVI adapter to the end of the HDMI cable that connects to the DVI device’s jack.
Identifying cables
Your TV has several connection types for connecting devices. For the best video quality, connect a
device to the best available connection.