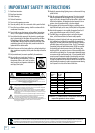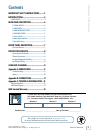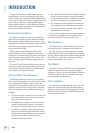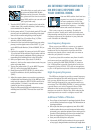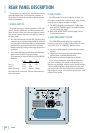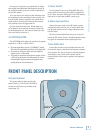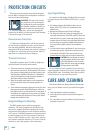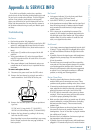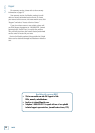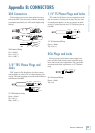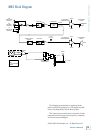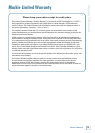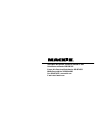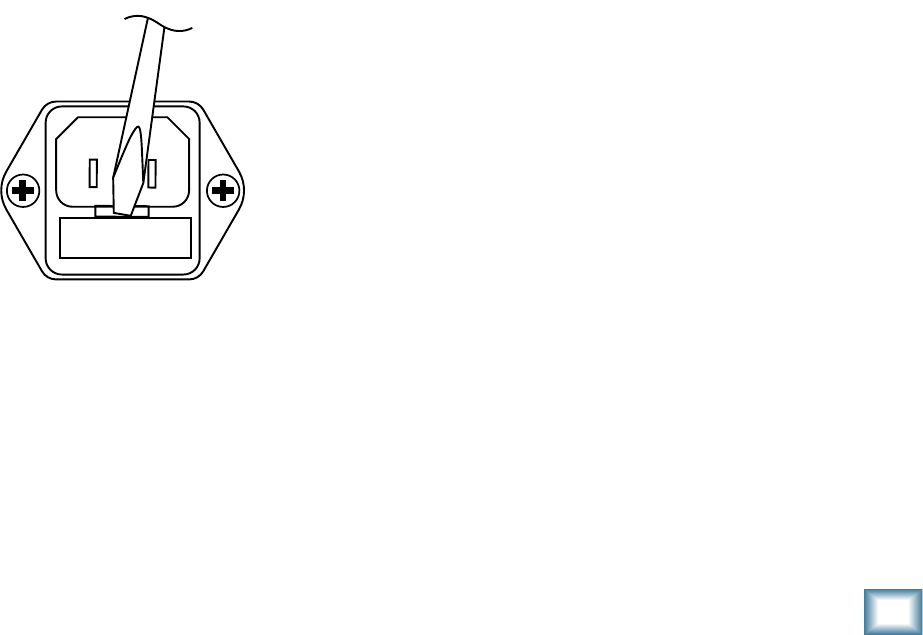
9
Owner’s Manual
Owner’s Manual
Appendix A: SERVICE INFO
No Sound
• Is the power indicator [8] on the front panel illumi-
nated? If not, refer to “No Power” above.
• Is the INPUT LEVEL [2] control turned up?
• Is the signal source turned up? Make sure the signal level
from the mixing console (or whatever device immedi-
ately precedes the studio monitor) is high enough to
produce sound.
• If it’s a stereo pair, try switching them around. For
example, if a left output is presumed dead, switch the
left and right cords at the monitor end. If the problem
switches sides, it’s not the monitor. It could be a bad
cable, or no signal from the mixer.
Bad Sound
•
Is the input connector plugged completely into the jack?
If using a
1
⁄4" plug, make sure it is plugged all the way in.
• Is it loud and distorted? Reduce the signal level at the
mixer.
• If possible, listen to the signal source with headphones
plugged into the preamp stage. If it sounds bad there,
it’s not the monitor.
• Too much bass or not enough bass? Move around the
room and see if the bass response changes. It’s possible
your listening position coincides with a room mode
where the low frequencies either become exaggerated
or nulled. If so, try moving the monitors to a different
position, or moving your listening position.
Noise/Hum/Buzz
•
Check the signal cable between the mixer and the
monitor. Make sure all connections are secure. These
problems usually produce crackling noises, hum, or buzz.
•
If connecting an unbalanced output to the MR5 balanced
input, make sure the shield is connected to the unbalanced
ground of the source and to pins 1 and 3 of the XLR.
• If a CATV cable is connected to the system, try discon-
necting it. If the hum goes away, call your cable carrier
to check for proper grounding of the cable.
• Make sure the signal cable is not routed near AC cables,
power transformers, or other EMI sources (including
wall warts and line lumps!). These sources usually
produce hum.
• Is there a light dimmer or other triac-based device on
the same AC circuit as the monitor? Dimmers cause
buzzing noises. Use an AC line filter or plug the monitor
into a different AC circuit.
• Excessive hiss is an indication of an incorrect gain set
-
ting somewhere before the speaker.
• If possible, listen to the signal source with headphones
plugged in. If it sounds noisy there, it’s not the monitor.
If you think your Mackie product has a problem,
please check out the following troubleshooting tips and
do your best to confirm the problem. Visit the Support
section of our website (www.mackie.com/support)
where you will find lots of useful information such as
FAQs, and documentation. You may find the answer to
the problem without having to send your Mackie prod-
uct away.
Troubleshooting
No Power
• Our favorite question: Is it plugged in?
• Make sure the power cord is securely seated in the IEC
socket [6] and plugged all the way into the AC outlet.
• Make sure the AC outlet is live (check with a tester or
lamp).
• Is the power [5] switch on the rear panel in the ON
position?
• Is the power indicator [8] on the front panel illumi
-
nated? If not, make sure the AC outlet is live. If so, refer
to “No Sound” below.
• If the power indicator is not illuminated, and you are
certain that the AC outlet is live, it is possible the fuse
has blown.
To remove and replace the fuse:
1. Disconnect the power cord from the IEC socket.
2. Remove the fuse drawer by prying it open with a
small screwdriver. It will slide all the way out.
FUSE
3. Remove the fuse and replace it with an equivalent-
type fuse.
115 VAC unit: 1.6 amp slo-blo (T 1.6 AL/250V)
230 VAC unit: 800 milliamp slo-blo (T 800 mAL/250V)
4. Replace the fuse drawer by pushing it all the way
back into the IEC socket.
If two fuses blow in a row, then something is very wrong.
See the “Repair” section on the next page to find out
how to proceed.