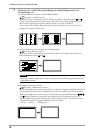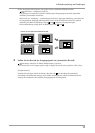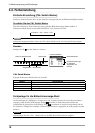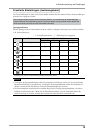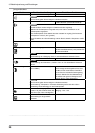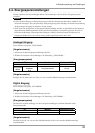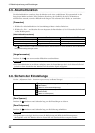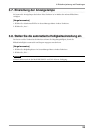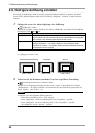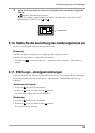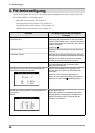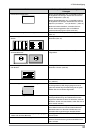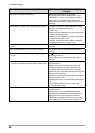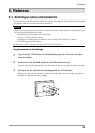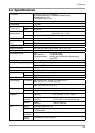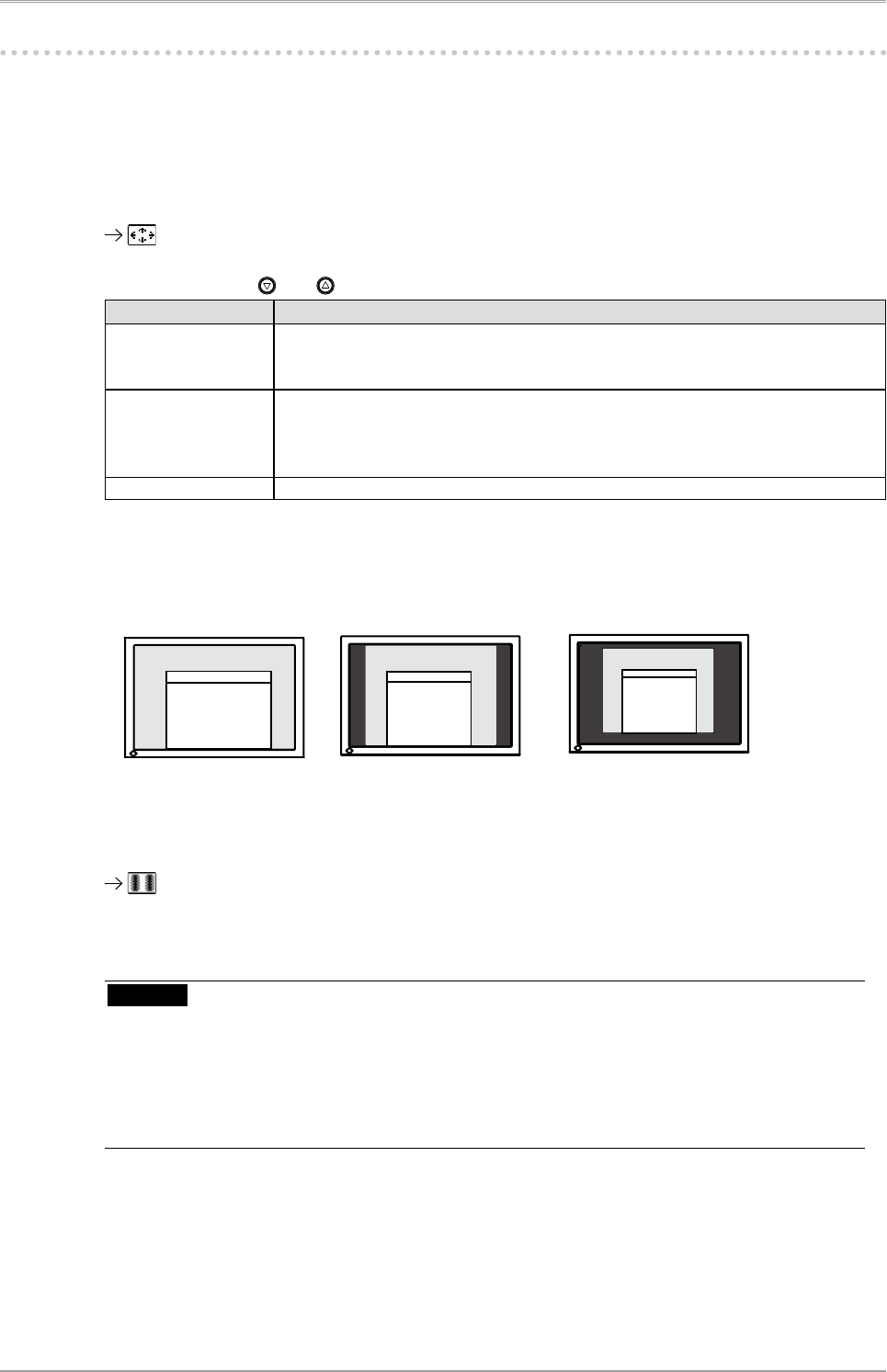
24
3. Bildschirmjustierung und Einstellungen
3-9. Niedrigere Auflösung einstellen
Bei niedrigeren Auflösungen wird die Anzeige automatisch bildschirmfüllend vergrößert. Bei Bedarf
können Sie die Bildschirmgröße jedoch über die Funktion „Bildgröße “ im Menü „Andere Funktion “
anpassen.
1
Enlarge the screen size when displaying a low Auflösung.
<Bildgröße> wählen.
Wählen Sie im Menü <Andere Funktion> die Position <Bildgröße>, und stellen Sie die Bildgröße
mit Hilfe der Taste und ein.
Modus Funktion
Vollbild Zeigt das Bild auf dem gesamten Bildschirm an, unabhängig von der Bildauflösung.
Da die vertikale und die horizontale Auflösung in unterschiedlichen Schrittgrößen
erhöht werden, kann das Bild gegebenenfalls verzeichnet sein.
Vergrößert Einige Text- oder Bildzeilen können bei vergrößerter oder bildschirmfüllender
Anzeige („Vergrößert “ - bzw.„Vollbild “-Modus) in unterschiedlicher Größe
erscheinen.Im „Vollbild “ - und „Vollbild “ -Modus wird der äußere Bereich (Rand)
normalerweise schwarz angezeigt.
Normal Stellt das Bild mit der tatsächlichen Bildschirmauflösung dar.
ex.) affichage en 1280 x 1024
2
Verbessern Sie die Konturen unscharfer Texte bei vergrößerter Darstellung.
Einstellung des Parameters <Glätten> ändern.
Wählen Sie eine Glättungseinstellung zwischen 1 und 5 (weich - scharf).Rufen Sie im Menü
„Bildparameter “ die Option <Glätten> auf und nehmen Sie die erforderliche Justage über die
Tasten „Rechts “ oder „Links “ vor.
Hinweis
• <Glätten> ist in den folgenden Fällen deaktiviert:
-
Bild wird mit Auflösung 1920 × 1200 angezeigt.
-
Unter <Bildgröße> wurde bei Auflösung 800 × 600
„Vergrößert “ gewählt.
-
Unter <Bildgröße> wurde bei Auflösung 1600 × 1200
„Vergrößert “ gewählt.
-
Als <Bildgröße> wurde „Normal “ gewählt.
(1920 × 1200)
(1500 × 1200)
(1280 × 1024)
Vollbild (Standardeinstellung)
Vergrößert Normal