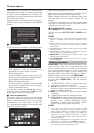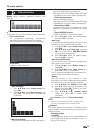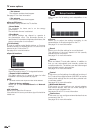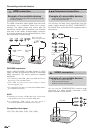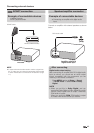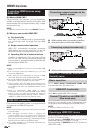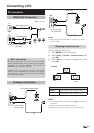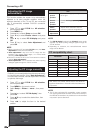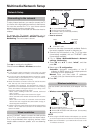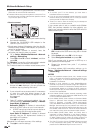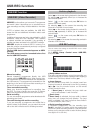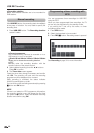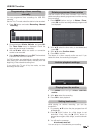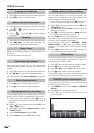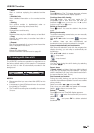Resolution
Horizontal
Frequency
Vertical
Frequency
VGA
640 g 480
31,5 kHz 60 Hz
SVGA
800 g 600
37,9 kHz 60 Hz
XGA
1.024 g 768
48,4 kHz 60 Hz
WXGA
1.360 g 768
47,7 kHz 60 Hz
SXGA
1.280 g 1.024
64,0 kHz 60 Hz
SXGA+
1.400 g 1.050
65,3 kHz 60 Hz
UXGA
1.600 g 1.200
75,0 kHz 60 Hz
1080p
1.920 g 1.080
67,5 kHz 60 Hz
PC compatibility chart
NOTE
• This TV has only limited PC compatibility, correct operation
can only be guaranteed if the video card conforms exactly to
the VESA 60 Hz standard. Any variations from this standard
may result in picture distortions.
VGA, SVGA, XGA, WXGA, SXGA, SXGA+ and UXGA are
registered trademarks of International Business Machines
Corporation.
1
1
This function enables the screen to be automatically
adjusted to its best possible condition when the
analogue terminals of the TV and PC are connected
with a commercially available DVI/VGA conversion
cable, etc.
1 Press b to select PC-IN from AV selection,
and then press OK.
2 Press MENU key.
3 Press ► key to select Setup and press OK.
4 Press ▼ key to select Picture
→
more... and press
OK.
5 Press ► key to select PC IN display and press
OK.
6 Press ▼ key to select Auto Adjustment and
press OK.
NOTE
• When connecting a PC and select PC-IN source, the “Auto
adjustment” is executed automatically.
• “Auto adjustment” may fail if the PC image has low
resolution, has unclear (black) edges, or is moved while
executing “Auto adjustment”.
• Be sure to connect the PC to the TV and switch it on before
starting “Auto adjustment”.
• “Auto adjustment” can be executed only when inputting
analogue signals through the “PC IN” terminal.
Adjusting the PC image
automatically
Adjusting the PC image manually
Ordinarily you can easily adjust the picture as necessary
to change image position using “Auto Adjustment”.
In some cases, however, manual adjustment is needed
to optimise the image.
1 Press
b to select PC-IN from AV selection,
and then press OK.
2 Press MENU on the remote control.
3 Select Setup → Picture → more..., then press
OK.
4 Press ► key to select
“PC IN display”, then
press OK.
5 Press ▲/▼ key to select the desired item, then
press OK.
6 Press ◄/► to adjust the item to the desired
position.
Item
Horizontal
picture
position.
Centres the image by moving it to the
left or right.
Vertical
picture
position
Centres the image by moving it up or
down.
Phase
position
Adjusts when characters have low
contrast or when the image fl ickers.
Auto
Adjustment
Automatically adjusts the image
Connecting a PC
NOTE
• The “PC IN display” options in the “Picture” menu can be
adjusted only when inputting analogue signals through the
“PC IN” terminal.
• Depending on resolution, the vertical/horizontal manual
range can be different.
46