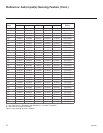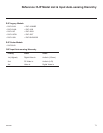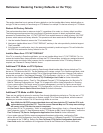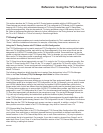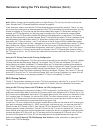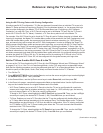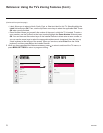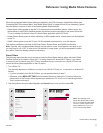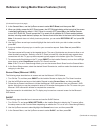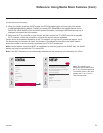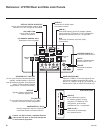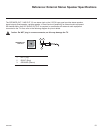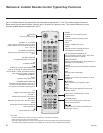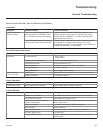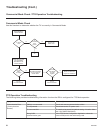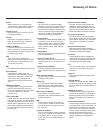78
206-4260
Reference: Using Media Share Features (Cont.)
(Continued from previous page)
3. In the General Menu, use the Up/Down arrows to select Wi-Fi Direct, and then press OK.
4. When you initially access the Wi-Fi Direct screen, the OFF/ON toggle button at the top right of the screen
is selected/highlighted by default. If Wi-Fi Direct is currently OFF, press OK on the Installer Remote
to turn Wi-Fi Direct ON. This will prompt the TV to search for all available Wi-Fi Direct enabled wireless
devices, including mobile devices, laptops, etc. Devices found will be listed in the lower half of the screen.
Note: If the search does not initially locate any devices, you can select REFRESH LIST and press OK
to rescan.
5. Use the Up/Down arrow keys to select/highlight the device with which you wish to share, and then
press OK.
6. A pop-up window will prompt you to conrm your connection request. Select Yes and press OK to
continue.
The share request will be sent to the targeted device. The user of that device may choose to allow or not
allow the share connection. Similarly, once Wi-Fi Direct is turned ON, other devices may request share
connections with this TV (pop-up share requests typically appear in the bottom right of the TV screen).
7. To access media les/folders on the TV, press SMART on the Installer Remote, and use the Left/Right
arrow keys to select SmartShare from the TV’s Smart Launcher.
Note: If the TV is not in Pass-through Mode, you can also access Smart Share from the General Menu.
8. In the Smart Share screen, select the desired Smart Share device, and then select the desired media
category to view les.
Screen Share (Miracast / WiDi)
The following steps describe how to access and use the Miracast / WiDi features.
1. Turn ON the TV, and then press SMART on the Installer Remote to display the TV’s Smart Launcher.
2. Use the Left/Right arrow keys on the Installer Remote to select Screen Share, and then press OK.
3. Follow the on-screen instructions to initiate the Miracast / WiDi connection from your Miracast / WiDi
device. Note that you may be prompted to enter a PIN number that appears on the TV screen into your
Miracast / WiDi connection window to complete the connection.
Once the connection is established, the TV display may be used as a second screen for the Miracast /
WiDi device.
SoftAP
The following steps describe how to access and use the SoftAP feature.
1. Turn ON the TV, and press MENU SETTINGS on the Installer Remote to display the TV menus (either
the setup menus or the Function Menu depending on whether the TV is or is not in Pass-through Mode).
2. Use the Up/Down arrows to select/highlight the General menu icon, and then press OK.
3. In the General Menu, use the Up/Down arrows to select SoftAP, and then press OK.
(Continued on next page)