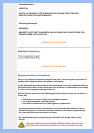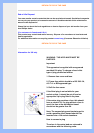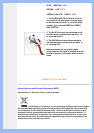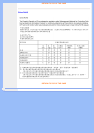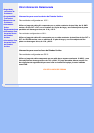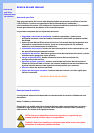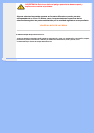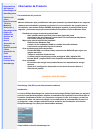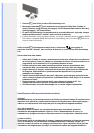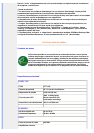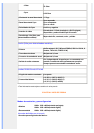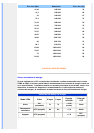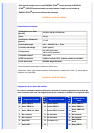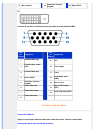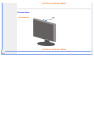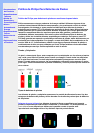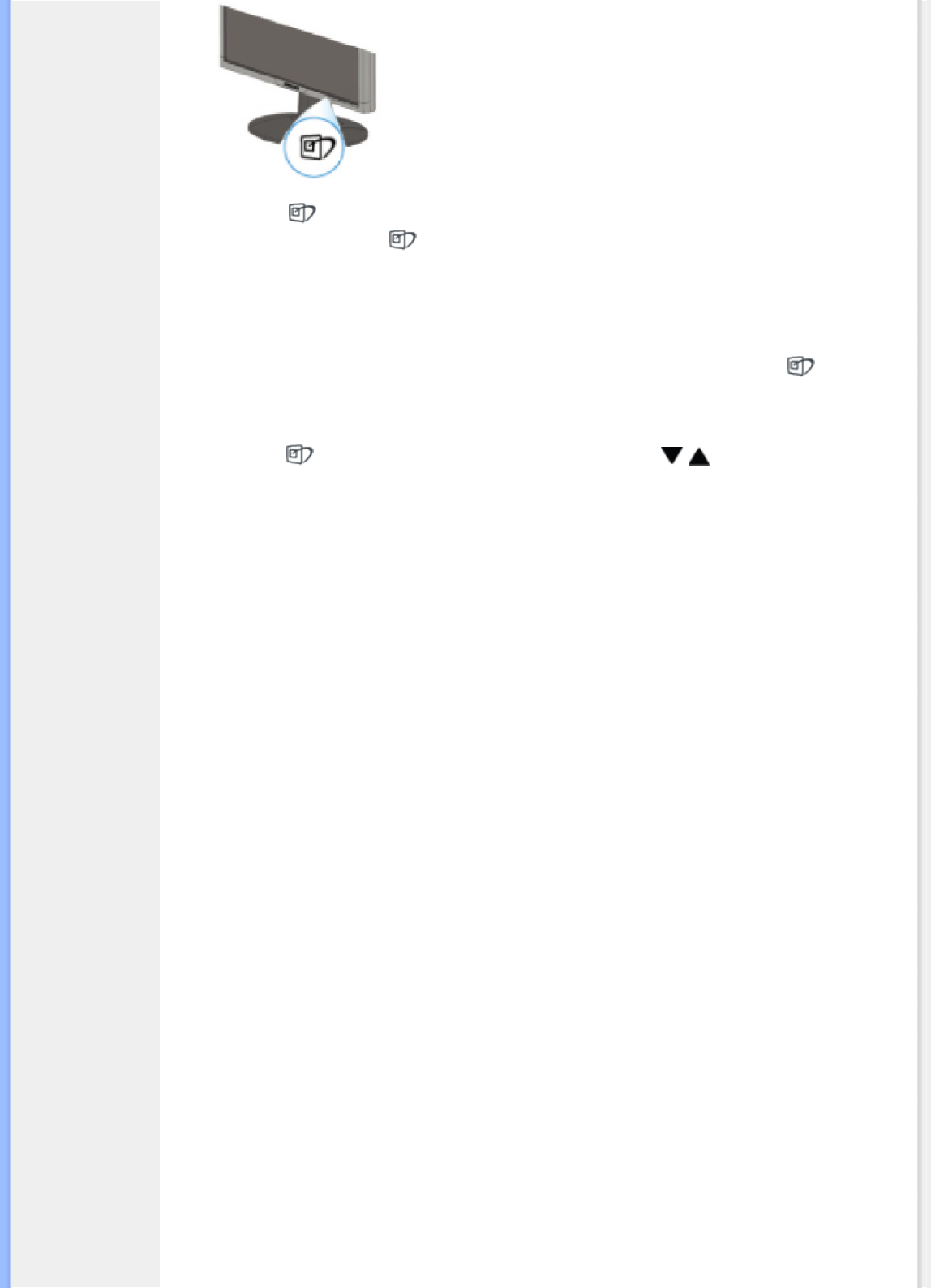
1. Presione para iniciar el menú OSD SmartImage Lite;
2. Mantenga presionado para cambiar entre las opciones Office Work (Trabajo en
oficina), Internet, Image Viewing (Ver imagen), Viedo Playback (Reproducción de vídeo),
Gaming(Juegos) y Off (Desactivado);
3. El menú OSD SmartImage Lite permanecerá en la pantalla durante 5 segundos, aunque
también puede presionar “Aceptar“ para confirmar la selección.
4. Cuando smartlmage Lite se encuentra activado, se desactiva automáticamente el esquema sRGB.
Para utilizar el esquema sRGB, deberá desactivar Smartlmage Lite con el botón
ubicado en
el marco frontal del monitor
Utilice el botón para desplazarse hacia abajo y los botones para realizar la
selección. Presione “Aceptar” para confirmar la selección y cerrar el menú OSD SmartImage
Lite.
Puede seleccionar seis modos:
1. Office Work (Trabajo en oficina): seleccione este modo para trabajar con una aplicación
de oficina general, como por ejemplo un procesador de textos, una hoja de cálculo o un
programa de correo electrónico. En la pantalla predomina el texto.
2. Internet: seleccione este modo para aplicaciones de Internet, especialmente para
exploración Web. La pantalla está compuesta tanto por texto como por imágenes.
3. Image Viewing (Ver imagen): seleccione este modo para aplicaciones de visualización
de imágenes, especialmente en presentaciones de diapositivas. En la pantalla
predominan las imágenes.
4. Video PLayback (Reproducción de vídeo): seleccione este modo para aplicaciones de
vídeo, como por ejemplo el Reproductor de Windows Media o Real Player. En la pantalla
predomina el vídeo.
5. Gaming(Juegos): seleccione este modo para software de juegos de PC. Las
animaciones artificiales con color enriquecido dominan la pantalla.
6. Off (Desactivado): la función SmartImage Lite no realiza ninguna optimización.
SmartResponse (Sólo para determinados modelos)
¿Qué es?
SmartResponse es una tecnología exclusiva de Philips que ajusta el tiempo de respuesta a los
requisitos de la aplicación, proporcionando tiempos de respuesta más rápidos para juegos y
vídeos o una saturación de color mejorada para ver fotografías e imágenes estáticas.
¿Por qué la necesita?
Siempre se desea conseguir una visualización óptima para cada tipo de aplicación:
visualización de imágenes estáticas o fijas sin ‘ruido’ o desplazamiento de color y un
rendimiento sin imágenes borrosas ni fantasma cuando se ven películas o vídeos de acción.
¿Cómo se utiliza?
Seleccione el perfil de reproducción de vídeos y juegos para aumentar el tiempo de respuesta
con el fin de obtener una visualización sin imágenes borrosas ni fantasma cuando vea
películas o vídeos de acción con imágenes que se mueven a gran velocidad; elija el perfil de
visualización de imágenes para conseguir la visualización óptima de imágenes estáticas o