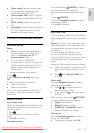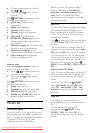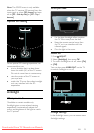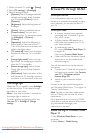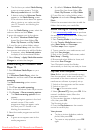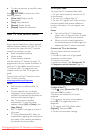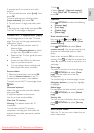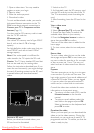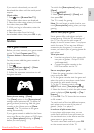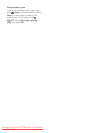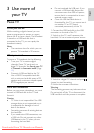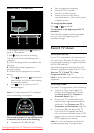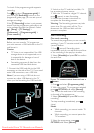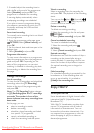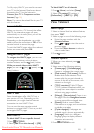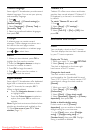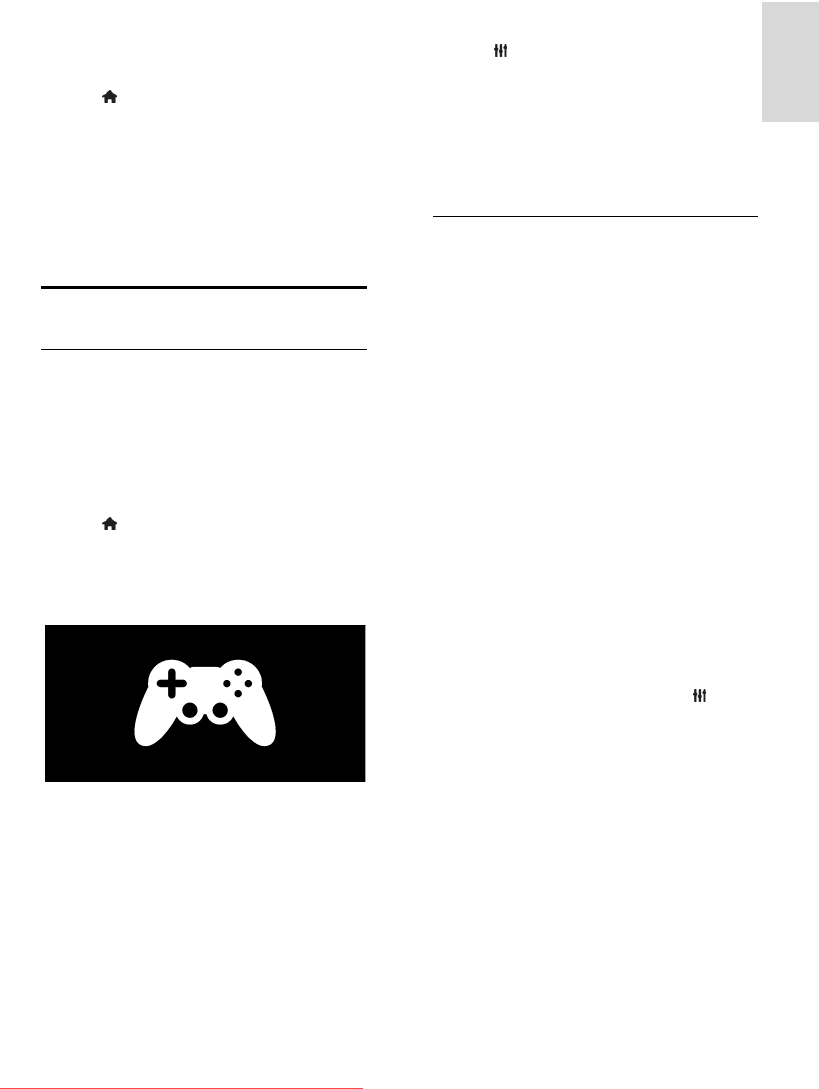
EN 25
English
If you cancel a download, you can still
download the video until the rental period
expires.
Watch video
1. Press , select [Browse Net TV].
The installed video stores are displayed.
2. Select the video store where you rented
the video, then press OK.
3. With your log-in information, enter the
online video store.
4. Select the video from the list of
downloaded videos, then press OK to play.
Games
Add a game console
Before you start, connect your game console
to this TV. Read Connect your TV >
Connect devices > Game console (Page
50).
For easy access, add the game console to
the Home menu.
1. Press .
2. Select [Add your devices] > [Game
console], then press OK.
3. Follow the onscreen instructions to add
the game console.
Smart picture setting - [Game]
The [Game] option in the [Smart picture]
settings menu optimises the TV display for
gaming without picture lag. Add the game
console to the Home menu as [Game
console]. The TV switches to the game
setting automatically.
If your game console is added to the Home
menu as a Blu-ray disc player or DVD player,
set the [Smart picture] setting to [Game]
before you start playing.
To switch the [Smart picture] setting to
[Game],
1. Press ADJUST.
2. Select [Smart picture] > [Game], and
then press OK.
The TV is ready for gaming.
Note: Do not forget to switch back to your
usual [Smart picture] setting when you stop
gaming.
Start a two-player game
Some games offer multi-player and split-
screen gaming. With the 3D technology of
this TV, you can set the split-screen to
display as two full screen views. Two players
watch the same TV but see two different
screens to play the game. To view each
screen, you need a pair of gaming glasses for
each player.
What you need
Use the two-player kit that comes with
two pairs of glasses - Philips PTA436
(sold separately).
Connect the game console to the
HDMI connector on this TV.
Start a two-player game
1. Select the game console in the Home
menu and press OK.
2. On the game console, start the game and
select the multi or two-player mode. Select
the mode for split-screen viewing.
3. On the TV remote control, press
ADJUST and select [Two-player gaming].
4. Select the format in which the split-screen
game is displayed: [Side by side] or [Top /
bottom]
5. Press OK. The TV shows the two screens
as full screens.
To watch each of the two different screens,
each player puts on one of the pairs of
glasses - player 1 or player 2.
In and out of split-screen view
In two-player split-screen view, you can
switch back and forth from split-screen to
the combined view, to be able to read the
game menu or game scores.
To switch views back and forth, press OK
on the remote control of the TV.
Downloaded From TV-Manual.com Manuals