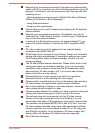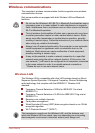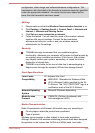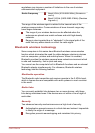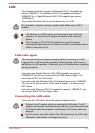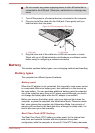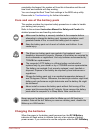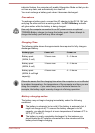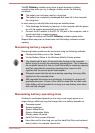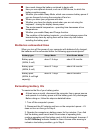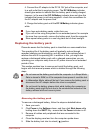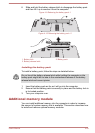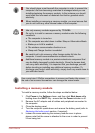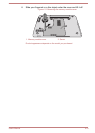The DC IN/Battery indicator may show a rapid decrease in battery
operating time when you try to charge a battery under the following
conditions:
The battery has not been used for a long time.
The battery has completely discharged and been left in the computer
for a long time.
In such cases you should follow the steps as detailed below:
1. Fully discharge the battery by leaving it in the computer with the power
on until the system automatically turns itself off.
2. Connect the AC adaptor to the DC IN 19V jack of the computer, and to
a wall outlet that is supplying power.
3. Charge the battery until the DC IN/Battery indicator glows white.
Repeat these steps two or three times until the battery recovers normal
capacity.
Monitoring battery capacity
Remaining battery power can be monitored using the following methods.
Clicking the battery icon on the Taskbar
Via the Battery Status in the Windows Mobility Center window
You should wait at least 16 seconds after turning on the computer
before trying to monitor the remaining operating time. This is because
the computer needs this time to check the battery's remaining capacity
and then calculate the remaining operating time, based on this
together with the current power consumption.
Please be aware that the actual remaining operating time may differ
slightly from the calculated time.
With repeated discharges and recharges, the battery's capacity will
gradually decrease. In view of this it will be noted that an often used,
older battery will not operate for as long as a new battery even when
both are fully charged.
Maximizing battery operating time
A battery's usefulness depends on how long it can supply power on a
single charge, while how long the charge lasts in a battery depends on:
Processor speed
Screen brightness
System Sleep Mode
System Hibernation Mode
Display power off period
Hard Disk Drive power off period
How often and for how long you use the Hard Disk Drive and external
disk(c) drives, for example, optical disc.
User's Manual
4-26