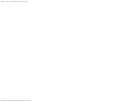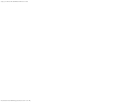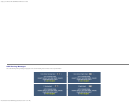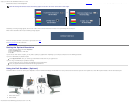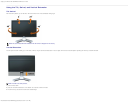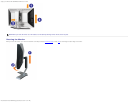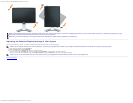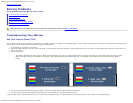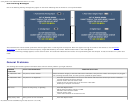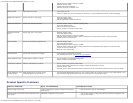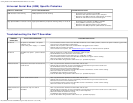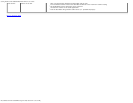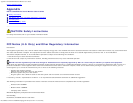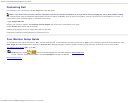Solving Problems: Dell 1908WFP Flat Panel Monitor User's Guide
file:///T|/htdocs/monitors/1908WFP/en/ug/solve.htm[10/31/2012 11:34:36 AM]
Universal Serial Bus (USB) Specific Probelms
SPECIFIC SYMPTOMS WHAT YOU EXPERIENCE POSSIBLE SOLUTIONS
USB interface is not working USB peripherals are not working.
Check that your monitor is turned ON.
Reconnect the upstream cable to your computer.
Reconnect the USB peripherals (downstream connector).
Switch off and then turn on the monitor again.
High Speed USB 2.0 interface is slow High Speed USB 2.0 peripherals working slowly or not at all.
Check that your computer is USB 2.0 capable.
Verify USB 2.0 source on your computer.
Reconnect the upstream cable to your computer.
Reconnect the USB peripherals (downstream connector).
Troubleshooting the Dell™ Soundbar
COMMON
SYMPTOMS
WHAT YOU EXPERIENCE POSSIBLE SOLUTIONS
No Sound No power to Soundbar - the power
indicator is off.
(built-in DC power supply. i.e. 1905FP
)
Turn the Power/Volume knob on the Soundbar clockwise to the middle position; check if the power indicator (green LED)
on the front of the Soundbar is illuminated.
Confirm that the power cable from the Soundbar is plugged into the monitor.
Confirm that the monitor has power.
If the monitor has no power, see Troubleshooting your monitor for monitor common problem.
No Sound Soundbar has power - power indicator
is on.
Plug the audio line-in cable into the computer's audio out jack.
Set all Windows volume controls to their maximum.
Play some audio content on the computer (i.e. audio CD, or MP3).
Turn the Power/Volume knob on the Soundbar clockwise to a higher volume setting.
Clean and reseat the audio line-in plug.
Test the Soundbar using another audio source (i.e. portable CD player).
Distorted Sound Computer's sound card is used as the
audio source.
Clear any obstructions between the Soundbar and the user.
Confirm that the audio line-in plug is completely inserted into the jack of the sound card.
Set all Windows volume controls to their midpoints.
Decrease the volume of the audio application.
Turn the Power/Volume knob on the Soundbar counter-clockwise to a lower volume setting.
Clean and reseat the audio line-in plug.
Troubleshoot the computer's sound card.
Test the Soundbar using another audio source (i.e. portable CD player).
Distorted Sound Other audio source is used.
Clear any obstructions between the Soundbar and the user.
Confirm that the audio line-in plug is completely inserted into the jack of the audio source.
Decrease the volume of the audio source.
Turn the Power/Volume knob on the Soundbar counter-clockwise to a lower volume setting.
Clean and reseat the audio line-in plug.
Unbalanced Sound
Output
Sound from only one side of
Soundbar
Clear any obstructions between the Soundbar and the user.
Confirm that the audio line-in plug is completely inserted into the jack of the sound card or audio source.
Set all Windows audio balance controls (L-R) to their midpoints.
Clean and reseat the audio line-in plug.
Troubleshoot the computer's sound card.
Test the Soundbar using another audio source (i.e. portable CD player).