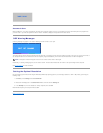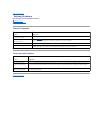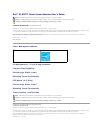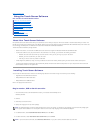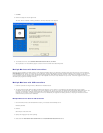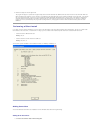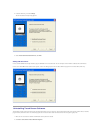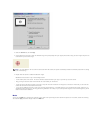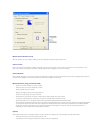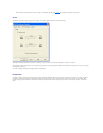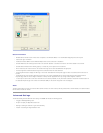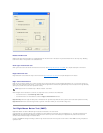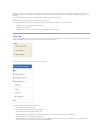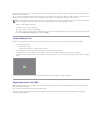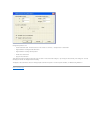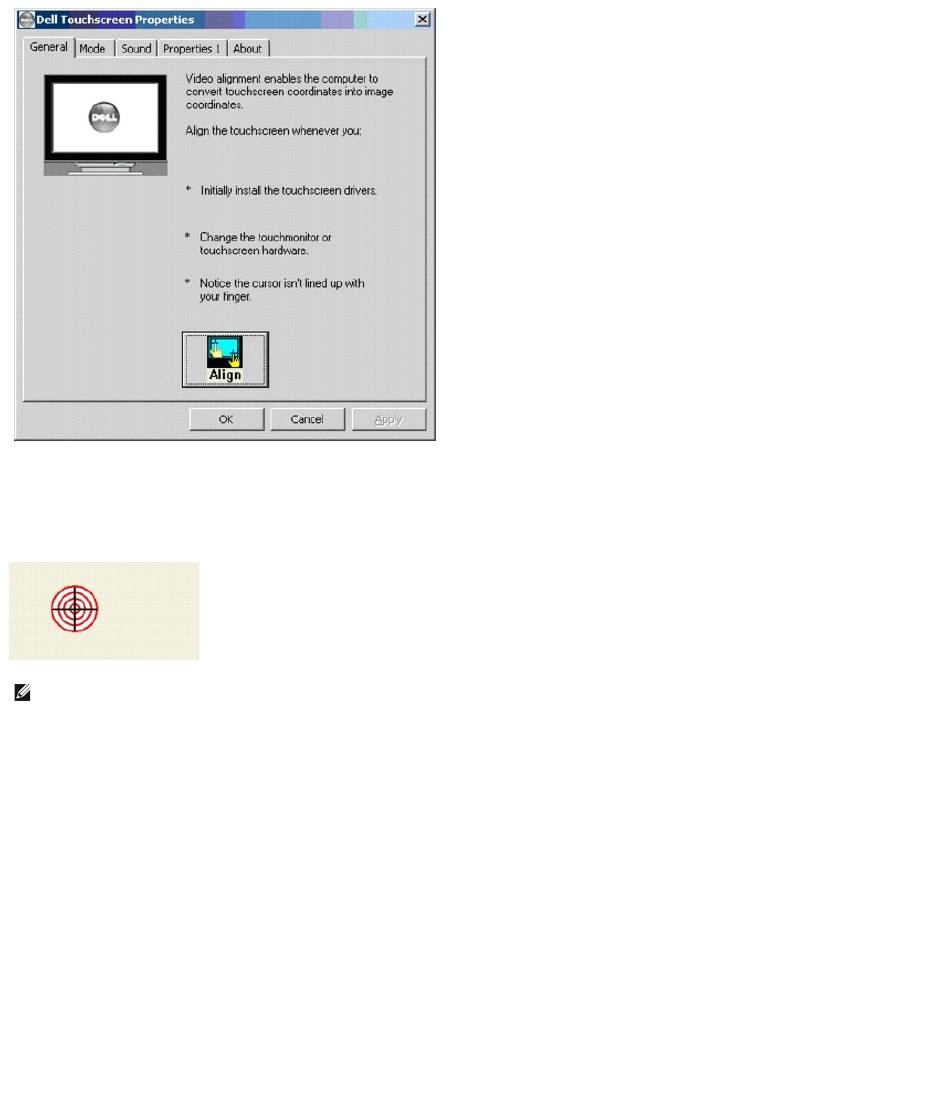
2. Select the General Tab, then click Align.
3. A target appears on the screen. Touch the calibration target firmly and precisely with your fingertip. Be careful to keep your other fingers away from the
touch screen as you touch the target.
4. Repeat these instructions for additional calibration targets.
Recalibrate the touch screen if any of the following tests fail.
l Touch random points on the screen. The cursor should be located underneath your finger or pen when you touch the screen.
l Drag your finger across the screen and check that the cursor follows your movements.
l Touch each corner and along the edges of the screen. Verify that the cursor reaches the full image area of the screen. Ensure that you can touch and
activate all icons and menus across the entire screen.
l If you need to recalibrate the screen, make sure to touch the targets carefully. It is possible that one of your touches did not register properly or you
accidentally touched the screen in the wrong place during calibration. For example, if you touch beyond the targets or into the non-image area, you will
distort the touch screen calibration.
Mode
You can use the Mode tab to customize the response of your touch screen by defining the touch actions that equate to a mouse click, double-click, and drag.
You must click Apply to activate changes made on the Mode tab.
.
NOTE: If you press Escape or do not touch the touch screen within 20 seconds, the system automatically cancels the calibration process with no change
to the current settings.