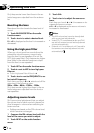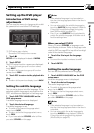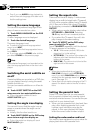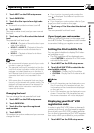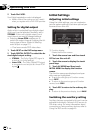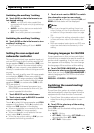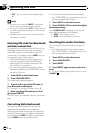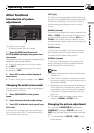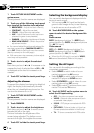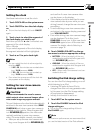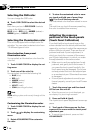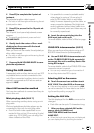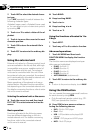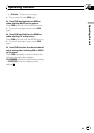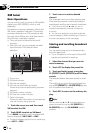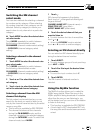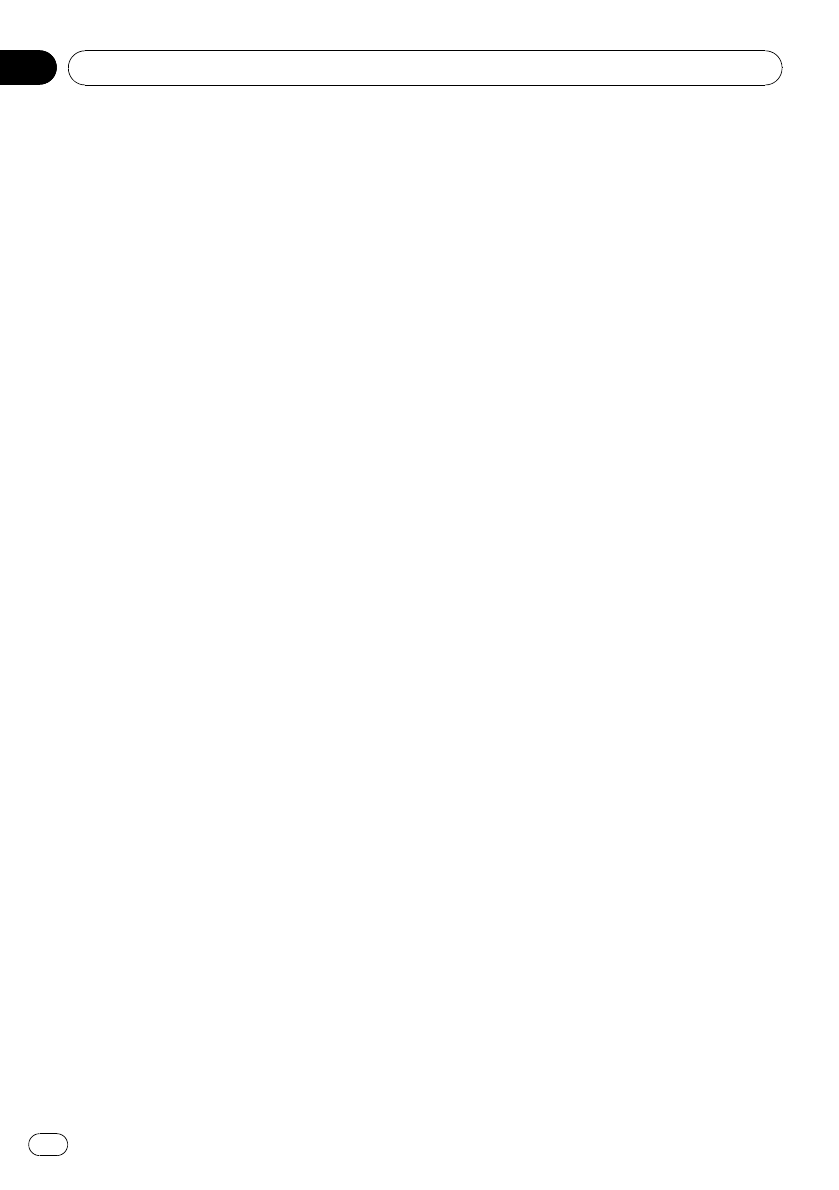
1 Touch PICTURE ADJUSTMENT on the
system menu.
The adjustment function names are displayed.
2 Touch any of the following touch panel
keys to select the function to be adjusted.
! BRIGHTNESS – Adjust the black intensity
! CONTRAST – Adjust the contrast
! COLOR – Adjust the color saturation
! HUE – Adjust the tone of color (red is em-
phasized or green is emphasized)
! DIMMER – Adjust the brightness of display
! REAR VIEW/SOURCE – Switch the picture
adjustment modes
# You cannot adjust the picture adjustment for
rear view camera when CAMERA POLARITY is
set to OFF. (Refer to Setting for rear view camera
(back up camera) on the next page.)
# With some rear view cameras, picture adjust-
ment may not be possible.
3 Touch c or d to adjust the selected
item.
Each time you touch c or d it increases or de-
creases the level of selected item. +24 to –24
is displayed as the level is increased or de-
creased.
4 Touch ESC to hide the touch panel keys.
Adjusting the dimmer
To prevent the display from being too bright at
night, the display is automatically dimmed
when the car’s headlights are turned on. You
can turn the dimmer on or off.
1 Touch PICTURE ADJUSTMENT on the
system menu.
The adjustment function names are displayed.
2 Touch DIMMER.
3 Touch c or d to adjust the brightness.
Each time you touch c or d it moves cursor
towards the left or the right.
The level indicates the brightness of the
screen being adjusted. The farther cursor
moves to the right, the brighter the screen.
4 Touch ESC to hide the touch panel keys.
Selecting the background display
You can switch background displays while lis-
tening to each source.
! You can enjoy AV (AV input) as the back-
ground video image while you are listening
to audio source such as radio or CD.
% Touch BACKGROUND on the system
menu to select the desired background dis-
play.
Audio source
BGP1 (background picture 1)—BGP2 (back-
ground picture 2)—BGP3 (background picture
3)—AV (AV input)
Video source
OFF (off)—BGP1 (background picture 1)—
BGP2 (background picture 2)—BGP3 (back-
ground picture 3)—AV (AV input)
# When the AV (AV input) is not set to VIDEO,
AV cannot be selected. (Refer to this page.)
Setting the AV input
You can switch the setting according to the
connected component.
! Select VIDEO to watch video of a con-
nected component as AV source.
! Select S-DVD to watch video of a con-
nected DVD player as S-DVD source.
! Select EXT-VIDEO to watch video of a con-
nected video unit as EXT source.
! Select TV to watch TV pictures from a con-
nected TV tuner as TV source.
% Touch AV INPUT on the system menu to
select the AV input setting.
! OFF – No video component connected
! VIDEO – External video component (such
as portable video player)
! S-DVD – DVD player connected with RCA
cable
! EXT-VIDEO – External video unit (such as
Pioneer products available in the future)
! TV – TV tuner connected with RCA cable
Operating this unit
En
42
Section
03