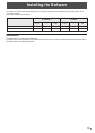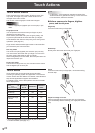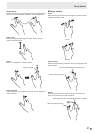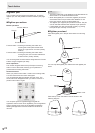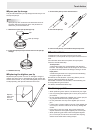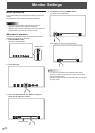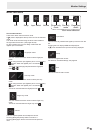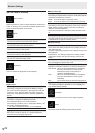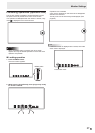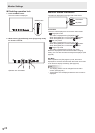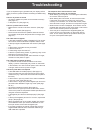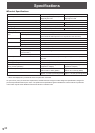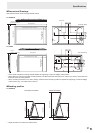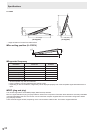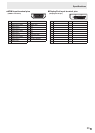29
E
Troubleshooting
If you are experiencing any problem with your display, before
calling for service, please review the following troubleshooting
tips.
There is no picture or sound.
• Are the AC adapter and power cord connected correctly?
(See page 13.)
• Is the power on? (See page 18.)
There is a picture but no sound.
• Make sure the volume is not set to minimum. (See page
25.)
• Is the sound muted? (See page 25.)
• No sound will come from the speakers when the monitor
is in standby mode (when the power LED is orange). (See
page 18.)
The video does not appear.
• Is the cable certied for HDMI or DisplayPort? The monitor
will not work unless a standards-compliant cable is used.
• Is the input signal compatible with this monitor? (See page
33.)
• Is the monitor connected correctly to the PC?
• Is the PC turned on?
• Is video being output from the PC?
• Is the PC in power-saving mode? Try pressing a key on the
keyboard or moving the mouse.
• Turn off the LCD monitor power, wait 5 seconds or longer,
and then turn the power on again.
The video does not appear properly.
• If a powerful amount of strain is exerted on the touch
display, a portion of the display may remain on the screen.
In this situation, turn off the monitor power, wait 5 seconds
or longer, and then turn the power on again.
The touch panel does not respond.
• Is the USB cable connected properly? (See page 12.)
• The touch panel may not work properly if there is a large
contact area (e.g. if the screen is touched with the palm of
the hand).
• Is the monitor in pen-only mode? Touch action is disabled
in pen-only mode. (See page 20, 25.)
• Is the monitor in nger-only mode? Digitizer pen and touch
pen actions are disabled in nger-only mode. (See page
20, 25.)
• Are monitor operations locked? (See page 27.)
• When there is no signal input to the LCD monitor, actions
on the touch panel are not possible. Please operate the PC
using the mouse and keyboard.
• Is the digitizer pen cable connected properly? (See page
12.)
• Is the tip of the digitizer pen worn? If it is worn, replace the
pen tip. (See page 23.)
• When the digitizer pen is connected, digitizer pen actions
are enabled and touch pen actions are disabled. To use
touch pen actions, disconnect the digitizer pen.
• If you want to position the monitor further away than the
supplied USB cable will allow, extend the cable using a
USB cable with a repeater.
The response of the touch screen is slow.
Some parts of the screen do not respond.
• When starting your computer or connecting the USB cable,
do not touch the touch panel.
• When starting the LCD monitor, do not touch the screen.
If the screen is touched, the monitor may not function
correctly. In this situation, turn off the LCD monitor power,
wait 5 seconds or longer, and then turn the power on again.
• While the menu screen is displayed, touch actions are not
possible other than those for the menu screen. First exit the
menu screen and then perform the operation.
• There may be no response if the supplied digitizer pen
/ touch pen and your hand that is on the screen are too
close. In such cases, perform the operation with the pen
and your hand spaced farther apart.