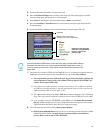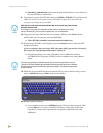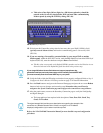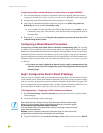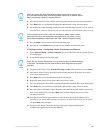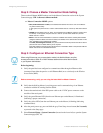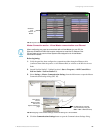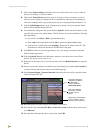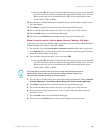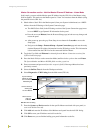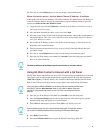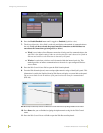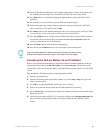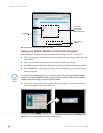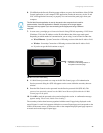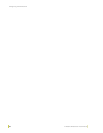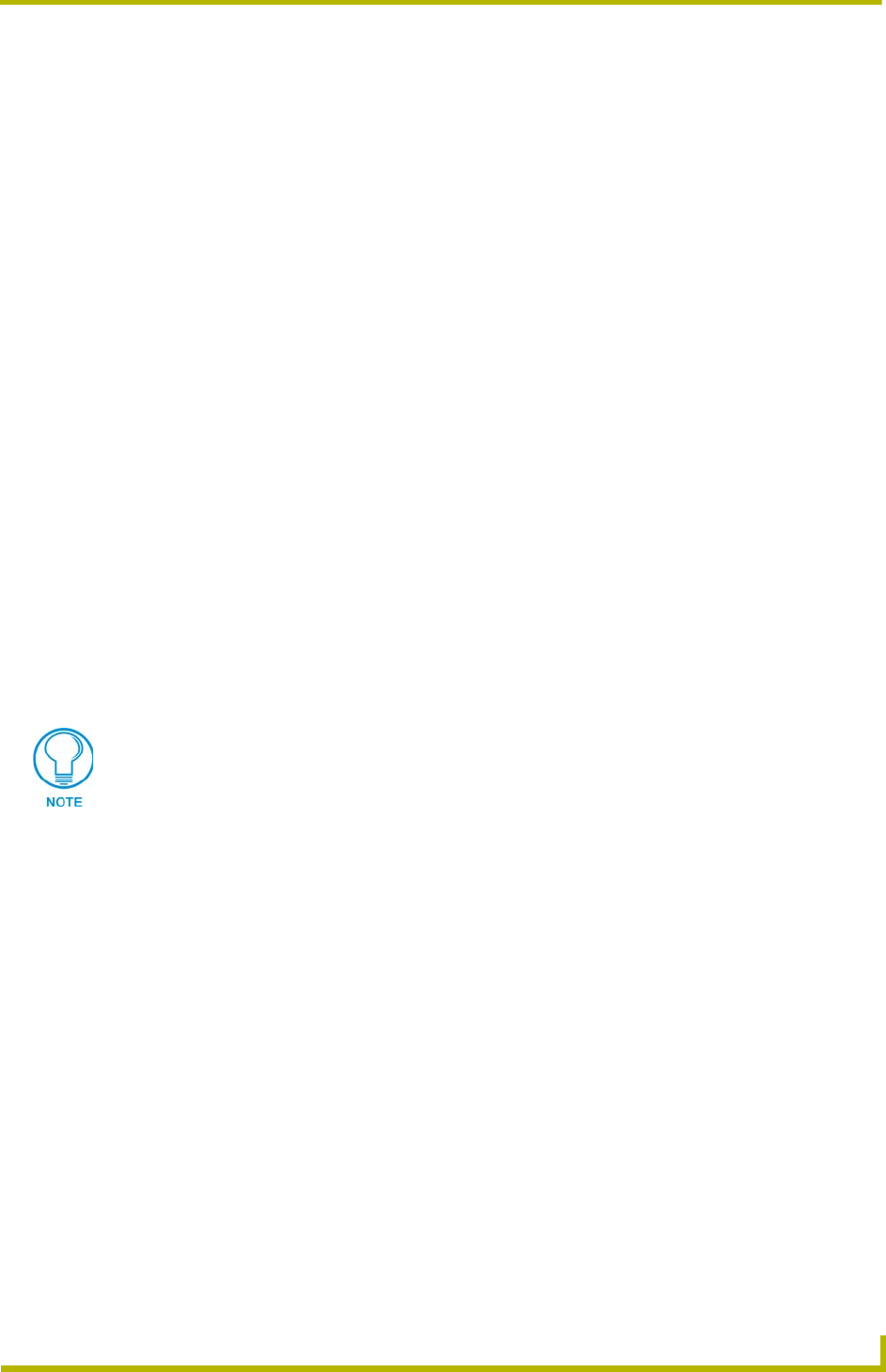
Configuring Communication
69
7" Modero Widescreen Touch Panels
By selecting URL, the System Number field becomes read-only (grey) because the panel
pulls this value directly from the communicating target Master (virtual or not). A Virtual
Master system value can be set within the active AMX software applications such as:
NetLinx Studio, TPD4, or IREdit.
16. Press the Master IP/URL field to open a Keyboard and enter the IP Address of the PC used as
the Virtual Master.
17. Click Done to accept the new value and return to the System Connection page.
18. Do not alter the Master Port Number value (this is the default value used by NetLinx).
19. Press the Back button to open the Protected Setup page.
20. Press the on-screen Reboot button to both save any changes and restart the panel.
Master Connection section - NetLinx Master Ethernet IP Address - URL Mode
In this mode, enter the System Number (zero for an unknown System Number) and the IP/URL of
the Master (Master Port Number is defaulted to 1319).
1. Press the blue Type field (from the Master Connection section) until the choice cycles to the
word Ethernet (FIG. 63). Refer to the System Connection Page section on page 109 for more
information about the fields on this page.
2. Press the Mode field until the choice cycles to the word URL.
By selecting URL, the System Number field becomes read-only (grey) because the panel
pulls this value directly from the communicating target Master (virtual or not). A Virtual
Master system value can be set within the active AMX software applications such as:
NetLinx Studio, TPD4, or IREdit.
3. Press the Master IP/URL field to open a Keyboard and enter the Master IP Address (obtained
from the Diagnostics - Networking Address dialog of the NetLinx Studio application).
4. Click Done to accept the new value and return to the System Connection page.
5. Do not alter the Master Port Number value (this is the default value used by NetLinx).
6. Enter a username and password (into their respective fields) if the target Master has been
previously secured.
7. Press the Back button to open the Protected Setup page.
8. Press the on-screen Reboot button to both save any changes and restart the panel.
If the panel does not appear within the OnLine Tree tab of the Workspace window of
NetLinx Studio, check to make sure that the NetLinx Master System Number (from
within the Device Addressing dialog) is correctly assigned.