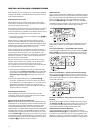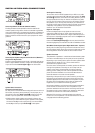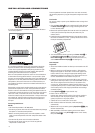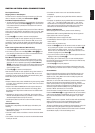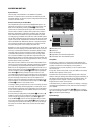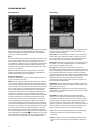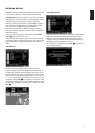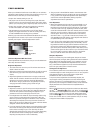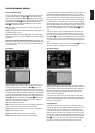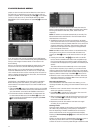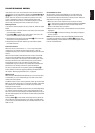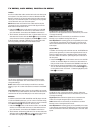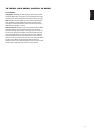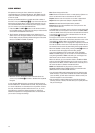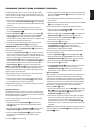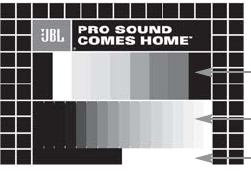
When you activate the Test Screen via the OSD you can activate a
still image to test all settings and the video performance of your TV.
With the vertical color bars you can test the following:
• Proper color intensity setting on your TV.
• The proper color of each bar, showing if the proper video stan-
dard is turned on: the colors should be (left to right): black, white,
yellow, cyan (turquoise), green, magenta (purple), red, blue, black.
• Proper color transition, seen as sharp separation of the bars;
S-video will be better than “Video,” RGB best of all.
• The performance of the color filter in your TV (with ”Video”
signals), bar edges should show no vertical crawling dots. Here,
S-video and RGB formats usually give no problems.
With the gray scale and the black/white fields below the color bars,
the brightness and contrast of your screen can be adjusted
optimally; see chapter ”TV Picture Adjustment” below.
TV Picture Adjustment With Test Screen
These adjustments may be done now, but you can also make them
after setup has been finalized.
Brightness Adjustment
1. Turn down the color control on your TV until the color bars are
visible in black and white.
2. Adjust the contrast to the lowest level where you still can see all
bars within the gray scale in the test picture separately and
clearly.
3. Adjust the brightness so that the bars in the gray scale are all
visible. The bar furthest to the left has to be as black as possible
rather than gray but the next must clearly be differentiated.
All the bars in the gray scale have to be gradually and evenly
changing from black to whiter, going from left to right.
Contrast Adjustment
1. Adjust the contrast on your TV until you see a bright white bar in
the lower right corner of the screen and a deep dark black bar
on the left. The optimal contrast setting will depend on your
preference and the surrounding light in the TV room.
2. If the brightness of the white bar stops increasing while turning
up the contrast or when the borders of the white ”JBL” text
letters on top bloom (overlight) into the black areas, drastically
decreasing the sharpness of the script, then the contrast has
been turned up too much. Reduce the contrast until these effects
disappear and the video still looks realistic.
3. If you are watching TV with ordinary surrounding daylight, adjust
the contrast so that a typical video picture has about the same
look as the surroundings in your room. That way, the eye is
relaxed when watching the TV picture. This contrast setting may
be reduced when the surrounding light is dimmed, usually
improving the sharpness of a video considerably.
4. The gray scale in the middle line needs to have the same clear
difference between each bar as before the contrast adjustment.
If not, go back to the brightness adjustment and repeat Step 3,
and then the contrast adjustments, making only minor
adjustments each time for optimization.
Color Adjustment
1. When the brightness and the contrast are set optimally, turn up
the color control to the level of your preference. Adjust to the
level where the colors look strong but still natural, not overdone.
If the color level is too high, depending from the TV used, some
of the bars will seem wider or the color intensity will not increase
while the control is turned up. Then the color control must be
reduced again. At the end, you should test the color intensity
also with a video – e.g., pictures of natural faces, flowers, fruit
and vegetables and other familiar, natural objects most useful for
an optimal setting of the color intensity.
2. If your TV has a Tint option (with most European TVs this is avail-
able or effective only with NTSC signals, not with PAL), use the
large white bar below the gray scale to tweak the warmth of the
picture. Every viewer has a different preference as to how the
glow of the picture should be. Some prefer a little colder picture,
some a warmer glow. The Tint function on your TV and the white
bar can be used to control this. Adjust the Tint to the level at
which you feel the white color has the tone you prefer.
Sharpness Adjustment
Contrary to intuition, the picture will appear sharper and clearer
with the sharpness, or Edges, setting backed off from the maximum
setting. Reduce the sharpness setting on your television, and the
Edges setting on the CS3/CS5 video adjustments menu, if neces-
sary, to minimize the appearance of any white lines between the
bars in the gray scale portion of the test screen.
Convergence and Edge Focus
The crosshatch pattern that surrounds the test screen may be used
to evaluate edge focus and convergence in front- or rear-projection
video displays. However, the controls used to adjust these
parameters are often not user-accessible.
In any event, these adjustments are extremely complex, and
require proper training and experience to avoid worsening the
situation. Therefore, it is recommended that if you are unable to
improve the picture using the available controls, contact the video
display manufacturer’s authorized service representative for
assistance.
When all desired setup and configuration entries have been made,
use the
KL
Navigation
9
buttons until “Done” is highlighted at
the bottom of the Video Adjustments submenu. Press the Enter
6
button to select it to return to the on-screen menu system. Then,
press the Setup
8
button to remove the menu displays from the
screen. The unit will return to normal operation and you are ready
to enjoy the finest in DVD or CD playback!
22
TEST SCREEN
Color Bars
Gray Scale
100% Black/White
Fields