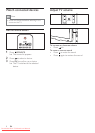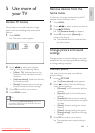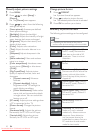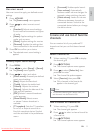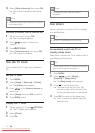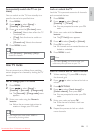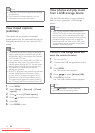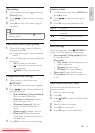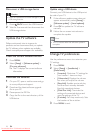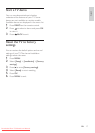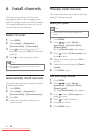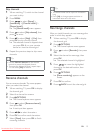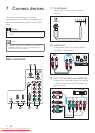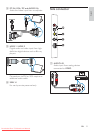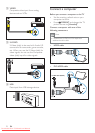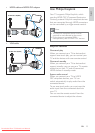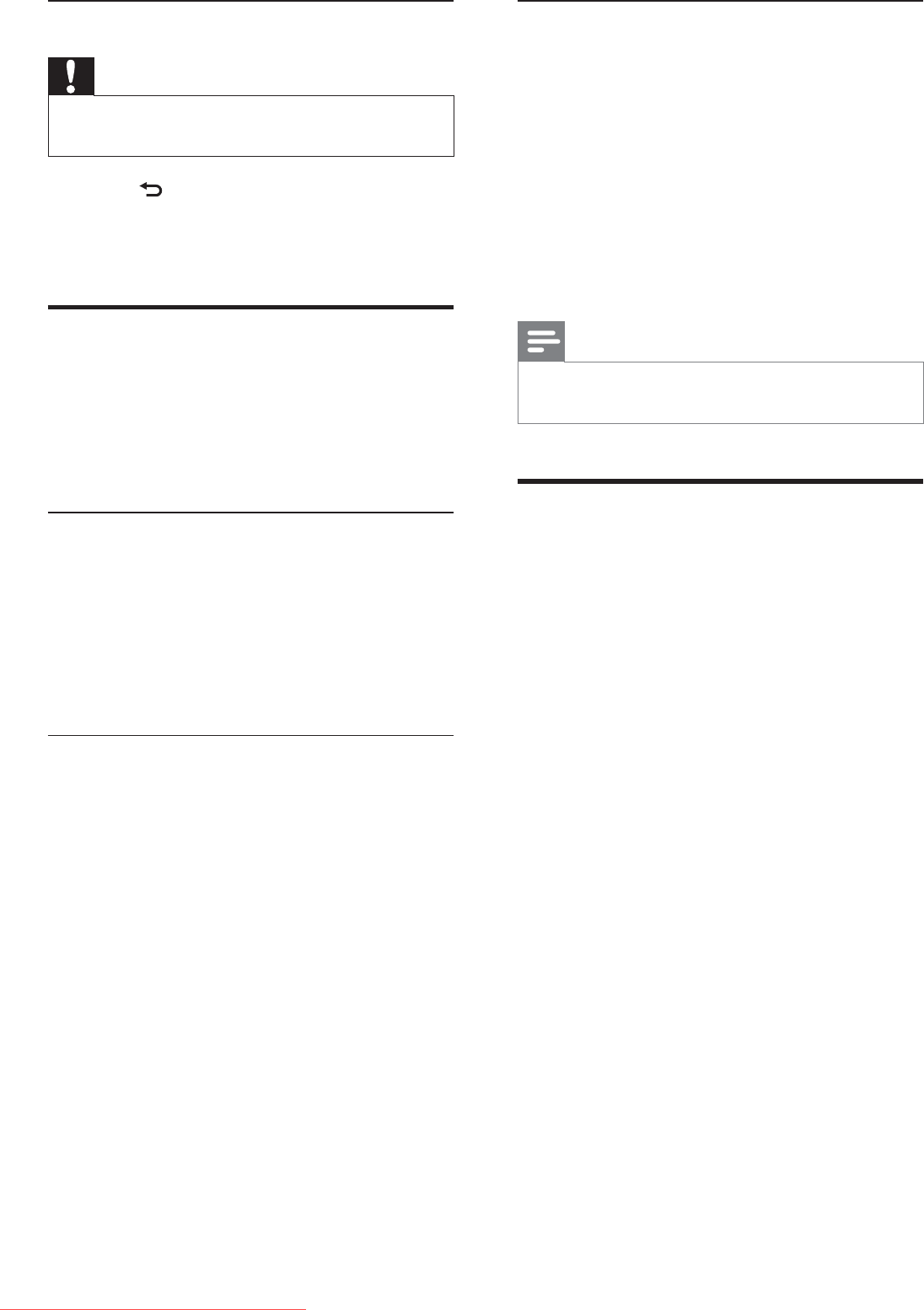
16
Update using a USB device
Connect your USB device to the USB port at
the side of your TV.
1 If the software update screen does not
appear automatically, select [Setup] >
[Software update] > [Local updates] .
2 Press OK to update the TV software
manually.
3 Follow the on-screen instructions to
complete the update.
Note
The TV restarts after the software update is •
complete.
Change TV preferences
Use the preferences menu to customize your
TV settings.
1 Press MENU .
2 Select [Setup] > [Installation] >
[Preferences] .
• [Location] : Optimizes TV settings for
your location - home or shop.
• [Volume bar] : Displays the volume
bar when you adjust the volume.
• [EasyLink] : Enables one-touch play
and one-touch standby between
EasyLink-compliant devices.
• [Pixel Plus Link] : Overrides the
settings of connected devices and
uses the settings of the TV.
• [E-sticker] : For shop mode only. Sets
the location of the e-sticker.
3 Press MENU to exit.
Disconnect a USB storage device
Caution
Follow this procedure to avoid damage to your •
USB storage device.
1 Press BACK to exit the USB browser.
2 Wait for À ve seconds then disconnect the
USB storage device.
Update the TV software
Philips continuously tries to improve its
products and we recommend that you update
the TV software when updates are available.
Check www.philips.com/support for availability.
Check the current software version
1 Press MENU .
2 Select [Setup] > [Software update] >
[Current software] .
The TV displays the current software »
information.
Download the software
1 On your PC, open a web browser and go
to www.philips.com/support.
2 Download the latest software upgrade
À le to your PC.
3 Decompress the ZIP-À le.
4 Copy the À le to the root directory of the
USB device.
EN
Dali_77_EN_2.indd 16 4/6/2010 11:14:35 AM
Downloaded From TV-Manual.com Manuals