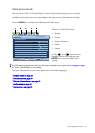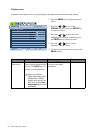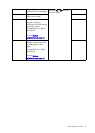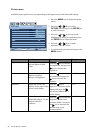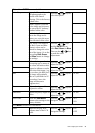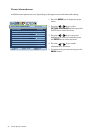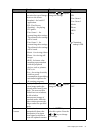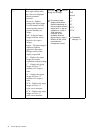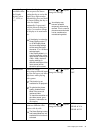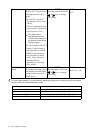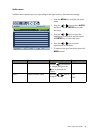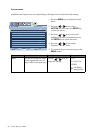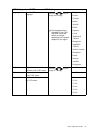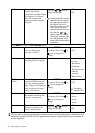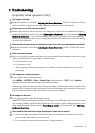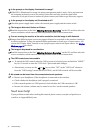33 How to adjust your monitor
Smart Scaling
(available when
the Display
Mode is set to
17", 19"W, or
1:1)
Resizes the display.
You can press the Smart
Scaling hot key to resize the
display by a digit number.
Alternatively, press and hold
the Smart Scaling hot key to
resize the display
continually. Or press and
hold the Smart Scaling hot
key for 5 seconds to enlarge
the display to its maximum
size.
If the display is resized by
Smart Scaling under 17"
or 19"W Display Mode,
the last scaling settings
will be saved and used
whenever 17" or 19"W are
selected again.
If the Display Mode is 1:1
(and the resolution of the
input source is lower than
1920 x 1080), the last 5
scaling settings (in
different resolutions of the
input source) will be
saved for quick access.
Press the or keys to
change the settings.
Your display may
become unstable
temporarily when being
resized. This is a normal
phenomenon and should
not be considered as
manufacturing defect.
0 to 100
Instant Mode Adjusts the image
processing to diminish input
lag. You can have a real-time
experience while playing
video games.
This function is not
available for 3D playback.
To optimize the picture
quality, disable Instant
Mode if the source is
interlaced video.
To check the resolution of
the video source, go to
System > Information on
the monitor.
Press the or keys to
change the settings.
• ON
• OFF
PBP Allows to display images
from two different video
sources side-by-side.
The Smart Scaling hot key
and Instant Mode are not
available if this function is
activated.
Press the or keys to
change the settings.
• OFF
• HDMI & VGA
• HDMI & DVI