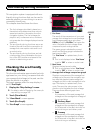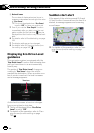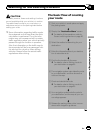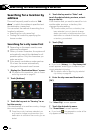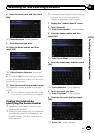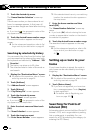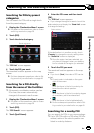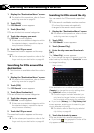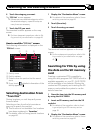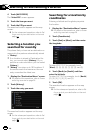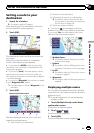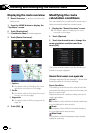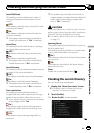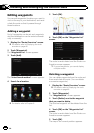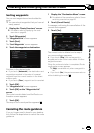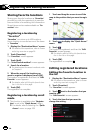6 Touch the category you want.
The “POI List” screen appears.
p If there are more detailedcategories within
the selected category, repeat this step as
many times as necessary.
7 Touch the POI you want.
The searched location appears on the map
screen.
= For thesubsequent operations, refer to Set-
ting a route to yourdestination onpage 45.
How to read the “POI List” screen
The following information is displayed on the
“POI List” screen.
12 3
1 Facility name
2 Facility address
3 Distance from the position that the search
starts
p If you touch , detailed information of the
facility appears.
Selecting destination from
“Favorites”
Storing locations you visit frequently saves
time and effort.
Selecting an item from the list provides an
easy way to specify the position.
p This function is not available if no locations
have been registered in “Favorites”.
= For details, refer to Storing favorite locations
on page 50.
1 Display the “Destination Menu” screen.
= For detailsof theoperations, refer to Screen
switching overview on page 26.
2 Touch [Favorites].
3 Touch the entry you want.
The searched location appears on the map
screen.
= For thesubsequent operations, refer to Set-
ting a route to yourdestination onpage
45.
Searching for POIs by using
the data on the SD memory
card
Creating a customized POI is possible by
using the utility program AVIC FEEDS which is
available separately, on your PC. (AVIC FEEDS
will be available on our website.) Storing the
customized POI properly and inserting the SD
memory card enables the system to use the
data for searches.
1 Store the item into the SD memory card
by using the AVIC FEEDS.
2 Insert an SD memory card into the SD
card slot.
= For detailsof theoperation, refer to Insert-
ing and ejecting an SD memory card on
page 18.
3 Display the “Destination Menu” screen.
= For detailsof theoperations, refer to Screen
switching overview on page 26.
En
43
Chapter
06
Searching for and selecting a location
Searching for and selecting a location