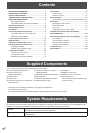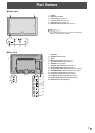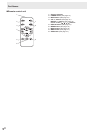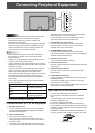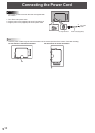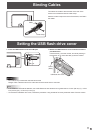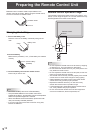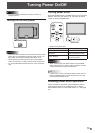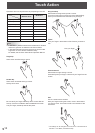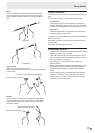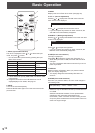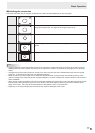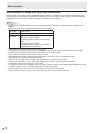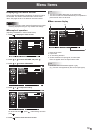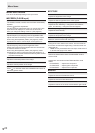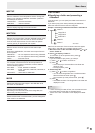14
E
Operations that can be performed vary depending on the OS.
Windows XP/
Windows Vista
Windows 7
Single-tap Yes Yes
Double-tap Yes Yes
Drag-and-drop Yes Yes
Flicks No Yes
Press-and-hold No Yes
Pan No Yes
Zoom No Yes
Press-and-tap No Yes
Rotation No Yes
TIPS
• In Windows 7, please make sure the checkmark for “Enable
multi-touch gestures” is selected in the Control Panel.
• In Windows XP/Vista, press and hold can be set to act like
a right-click in Touch Screen Calibration Utility.
For details, see the Touch Panel Driver Operation Manual.
Single-tap
Same action as left-clicking a mouse.
Double-tap
Same action as double-clicking a mouse.
Quickly touch twice.
Be sure to lift your nger sufciently off the screen after the
rst tap. If there is insufcient distance between the screen
and your nger, double-tap will not take place.
Drag-and-drop
Same action as drag-and-drop with a mouse.
Touch the screen with your nger and move without lifting.
When you have nished the movement, lift your nger.
Flicks*
Flick your nger in the direction of the function you want to
use.
Flick your nger
Press-and-hold*
Same action as right-clicking a mouse.
Press briey with your nger, and then lift your nger from the
screen.
Pan*
Use in a screen with a scrollbar.
With your nger touching the screen, move in the direction
you want to scroll. The screen scrolls in the direction of the
movement.
*
The settings can be changed in “Pen and touch” of Control Panel in
Windows 7. For details, see Windows Help.
Touch Action