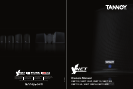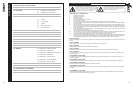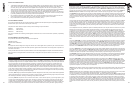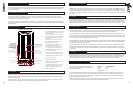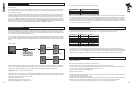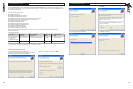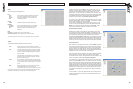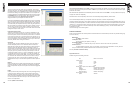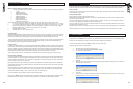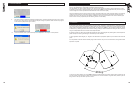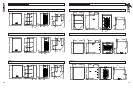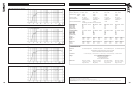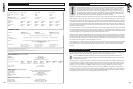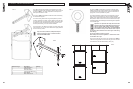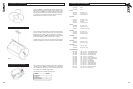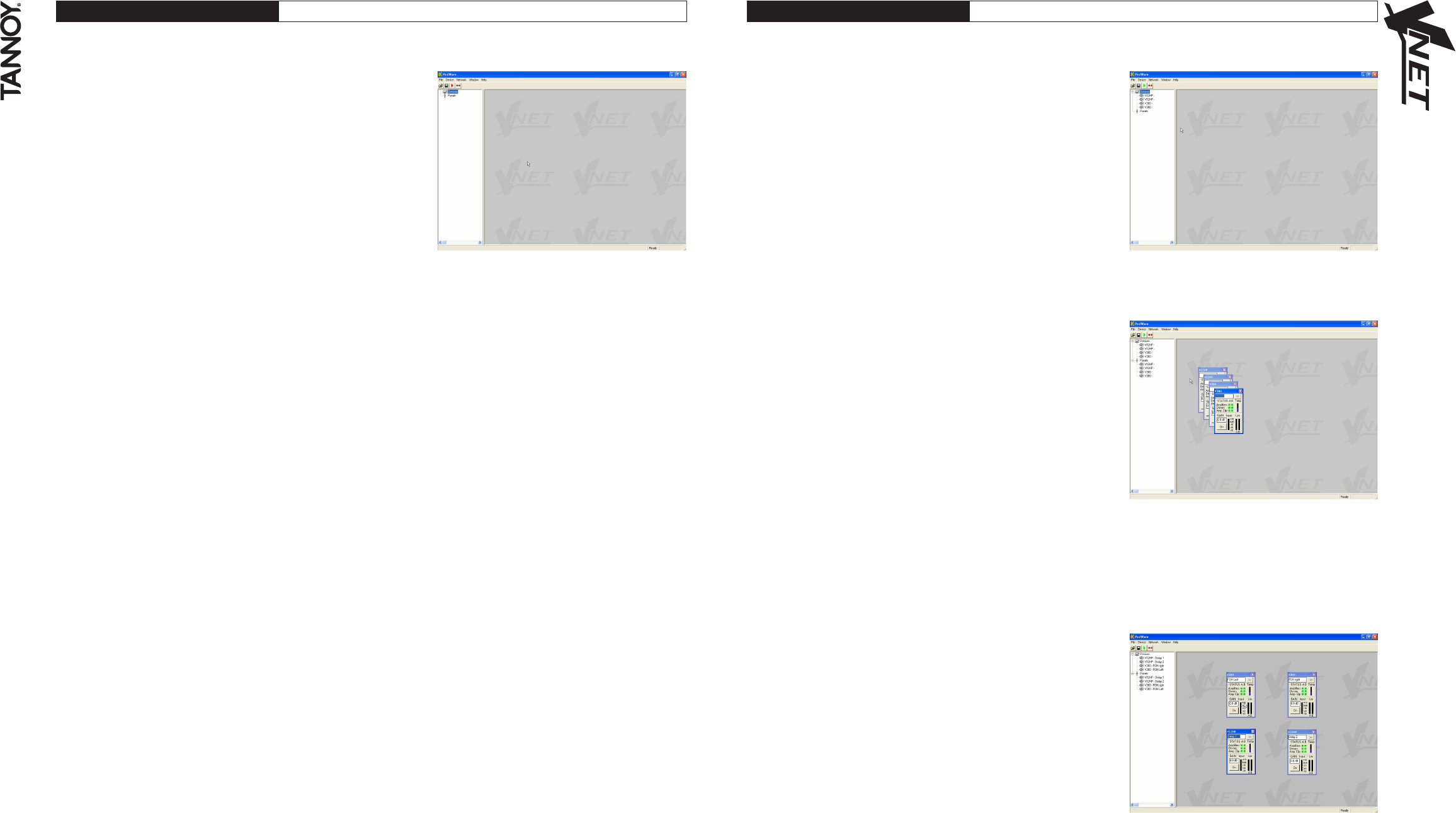
8.0 SOFTWARE OPERATION
12 13
TM
Menus
The menu system is arranged like so:
File
Open opens a file which contains parameters for the device
Save saves the current settings in the current file name
Save As saves the current settings under a new file name
Exit closes the application
Device
Update update device firmware (requires loader utility)
Network
Go Online allows communication with devices on the network
Go Offline stops communication with devices on the network
Port allows you to select which serial COM port you
wish to use
Help
Help topics - opens the help file (in your HTML viewer)
About this Application - shows copyright and version information
Some of these menu items have short-cuts using toolbar buttons. See ‘Toolbar’
Toolbar
The toolbar provides the following one-click functions:
Open Opens a file which contains parameters for the device.
A dialogue will appear, inviting you to choose a file to open.
Save Saves the current settings. If you have previously opened
or saved a file, the configuration will be saved in the same
file name, otherwise, a dialogue will appear inviting you to
enter a file name.
If the settings have not changed since you last saved or
opened a file, the Icon will appear greyed out, indicating
that a save is not necessary.
Online Goes online/offline to/from the network. If a device cannot
be found, an error will be reported. While PodWare remains
on-line, this toolbar button is coloured green. It is red when
off-line.
Wink Flashes the indicators on the device (if online), to assist
device identification, and as a quick check that
communications are working. This only works when on-line.
If you place the mouse cursor over a toolbar, text fill appear describing the action
of the button. If this text does not show, click on the panel background.
PodWare communicates with VNET™ using a serial ‘COM’ port as a
‘network’ connection. When a network connection is open and actively
connected to a compatible device, the system is said to be ‘On Line’.
Whilst On-line, you can control the connected device in ‘real time’, and
continuously receive status information from the device. When going online,
the application will take a few seconds while it copies the settings in the
device to the control panel. (See parameter synchronisation)
To go On-line, you can either select Device/Online from the menu, or press
the Online toolbar button, which is a red triangle. If all is well, the triangle
will turn green, indicating that you are ‘On-line’.
You can however operate your system without going On-line. You can
send the current controls settings to a device using Device/Send (See
Menus), or by clicking the Send toolbar button (see Toolbar). These
actions clearly still require a network connection to be present.
Parameter Synchronisation
PodWare aims to always ensure that the control settings in the virtual
control panel are always a faithful representation of the settings in the
connected device. To achieve this, the parameters in the device are copied
to the control panel when going online. This takes a few seconds to
complete (see Communications). Whilst online, any changes to the control
settings will result in changes in the stored parameters in the devices, thus
retaining synchronisation. When a file is opened online, the new settings
are not only set in the control panel; they are also transferred to the device.
Controlling Devices
When ‘online’ the tree menus will show the connected VNET™ speakers
on the network. Double clicking on the model on the tree view will open
the control panel for each respective device. Each ‘open’ panel will also
appear on the tree view under ‘panels’. When online, Podware gathers
information from the connected devices. Any parameters which have been
adjusted by the user in previous sessions will be shown.
Each control panel can be positioned on the screen to represent its actual
location position in the venue. When saving data the control panels’
co-ordinates are also saved so that it appears in the same location on the
screen when data is recalled (see saving & recalling data)
The panels shown on the opposite screenshot allows you to view what is
going on inside the VNET™ product. As well as a mute button, there are
limiter meters which indicate signal level relative to the limiter threshold
setting, input level meter, clip indicators which show when an amplifier is
clipping the signal due to overly high levels, driver status indicators showing
the status of each driver (‘A’ is LF & ‘B’ is HF), a temperature meter showing
the temperature of the amplifiers, and a 'Status' indicator showing when
an amplifier is protecting itself from damage due to abnormal operating
conditions.
The arrow button (>>) at the top right hand side of the control panel will
‘expand’ the control panel to reveal a host of parameters which can be
viewed & adjusted.
8.0 SOFTWARE OPERATION