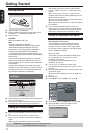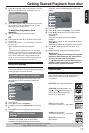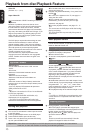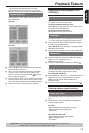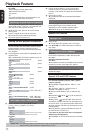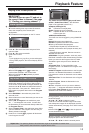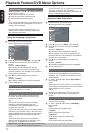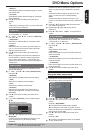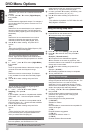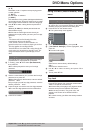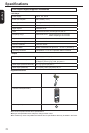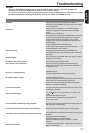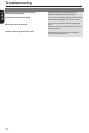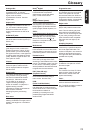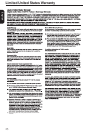18
English
DVD Menu Options
{ Auto Fit }
Automatically display the decoded image on screen
at a suitable size.
{ Pan Scan }
Automatically display decoded image on full screen
without distortion.
B Use / to select a setting and press OK to
conrm.
Tip:
-Depending on the type of disc, you may not be able
to view the mode as selected.
Video Out
The video output of the DVD player can be selected
as “ Component “ or “ P-Scan”.
A In 'Video', press / to select { Video Out },
then press .
{ Component }
Select this for Video(CVBS) or component video
connection.
{ P-Scan }
Select this when you connect your DVD player to
your TV, which has component video inputs that
supports progressive scan.
B Use / to select a setting and press OK to
conrm.
If the progressive scan feature is activated but
the connected TV does not support progressive
scan, press number button “1” with the disc tray
opened to set the video output of the DVD player to
“Component”.
Smart Picture
This DVD player provides four predened sets of
picture color settings.
A In ' Video ', press / to select {Smart Picture },
then press .
{ Standard }
Select this for a preset standard picture setting.
{ Vivid }
Select this to make the picture brighter.
{ Cool }
Select this to make the picture softer.
{ Personal }
Select this to personalize your picture color by
adjusting the brightness, contrast, tint and color
(saturation).
B Use / to select a setting and press OK to
conrm.
C If you select { Personal }, then proceed to steps
D~G.
The setup menu appears.
Brightness
Contrast
Tint
Color
0
0
0
0
Close
D Press / to highlight one of the following options.
Brightness
Increase the value to brighten the picture or vice
versa. Choose zero (0) for average setting.
Contrast
Increase the value to sharpen the picture or vice
versa. Choose zero (0) to balance the contrast.
Tint
Increase the value to darken the picture or vice
versa. Choose zero (0) for average setting.
Color
Increase the value to enhance the color in your
picture or vice versa. Choose zero (0) to balance the
color.
E Press / to adjust the setting that best suits
your personal preference.
F Repeat steps D~ E to adjust your picture
preference.
G Press / to select 'Close' and press OK to
conrm.
JPEG Interval
You can continuously playback all JPEG les
automatically. Set “JPEG Interval” to “5 Seconds”,
“10 Seconds” or “15 Seconds”.
A In ' Video ', press / to select { JPEG Interval },
then press .
{ Off }
Plays back one le at a time.
{ 5 Seconds }
Plays back images in the form of a slide show at 5
seconds intervals.
{ 10 Seconds }
Plays back images in the form of a slide show at 10
seconds intervals
{ 15 Seconds }
Plays back images in the form of a slide show at 15
seconds intervals
B Use / to select a setting and press OK to
conrm.
Using the Audio setup menu
A Press SETUP on the remote control.
The system setup menu appears.
:
:
:
Digital Output
Night Mode
Down Sampling
All
Of
f
On
Language
Video
Audio
Misc
Rating
:
3D Effects
Of
f
B Press / to select { Audio }, then press .
C Press / to select an item, then press to
access.
Example: { Night Mode }
The options for the selected item appears.
If the selection in the menu is greyed out, that
means the feature is not available or not possible to
change at the current state.
D Use / to select a setting and press OK to
conrm.
Example: { On }
The setting is selected and setup is completed.
E To exit, press SETUP.
Helpful hint: Press to go back to previous menu item.
Press SETUP to exit the menu item.