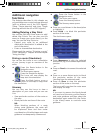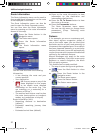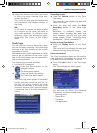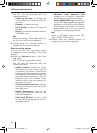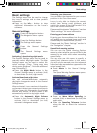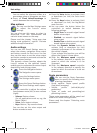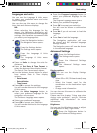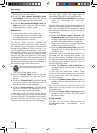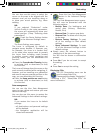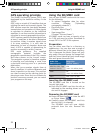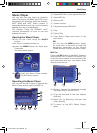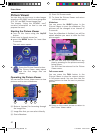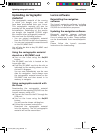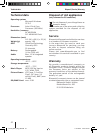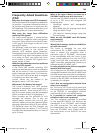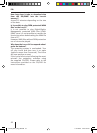37
You can also use this menu to select the
cursor on the map to be aligned with the
relevant road you are travelling along or
to show your actual position, e.g. when
walking.
NB:
If you selected “Pedestrian” under
Vehicle Profi le in the route parameters,
the cursor will automatically show your
actual position. (Chap. “Selecting route
parameters”)
Press the Route Settings button
in the Advanced Settings menu.
The Route Settings menu opens.
The Lucca is confi gured by default to
navigate across borders. If, however, you,
for example, live close to a border and/
or for some other reason want to prevent
the Lucca from including roads located
in another country when navigating and
planning routes, you can deactivate this
function:
Press the Cross-border Planning button
to activate (tick) or deactivate (no tick)
this function.
The Lucca will always show the cursor on the
road currently travelled while navigating. If,
however, you are travelling as a pedestrian
and want to see your precise position on the
map, you can deactivate this function:
Press the Keep position on road button
to activate (tick) or deactivate (no tick)
this function.
Data management
You can use the User Data Management
menu to save, delete and restore your user
data and settings.
You can also use this menu to restore the
Advanced Settings to their default settings.
NB:
If you restore the Lucca to its default
settings:
all destinations and personal settings
will be deleted.
the Navigation application will be
closed and restarted.
➜
➜
➜
•
•
Press the User Data Management
button in the Advanced Settings
menu.
The User Data Management menu opens.
You will now be presented with the
following options:
Backup Data: For backing-up and
saving data (History, Favourites,
Routes, Pins)
Restore Data: To restore user data
Remove Pins: To delete all of the pins
on the map
Restore Factory Settings: To reset
all of the settings to their default
settings
Reset Advanced Settings: To reset
all of the Advanced Settings to their
default settings
Simply press the relevant button to
change any of the above settings.
You will now be shown a confi rmation
prompt.
Press No if you do not want to accept
the setting.
- or -
Press Yes to accept the setting.
Displaying POIs
The POI Presentation menu can be
used to show/hide POIs.
Please read the chapter “Navigation”,
“Selecting a POI”, “Show/Hide POIs” for
more information.
➜
–
–
–
–
–
➜
➜
➜
Basic settings
Lucca3_3RU_long_GB.indd 37Lucca3_3RU_long_GB.indd 37 11.07.2007 16:51:14 Uhr11.07.2007 16:51:14 Uhr