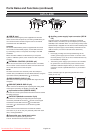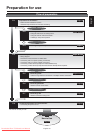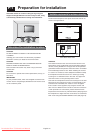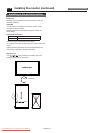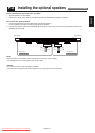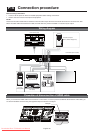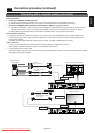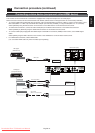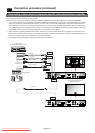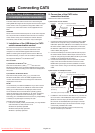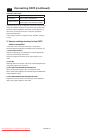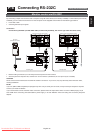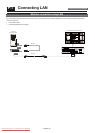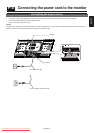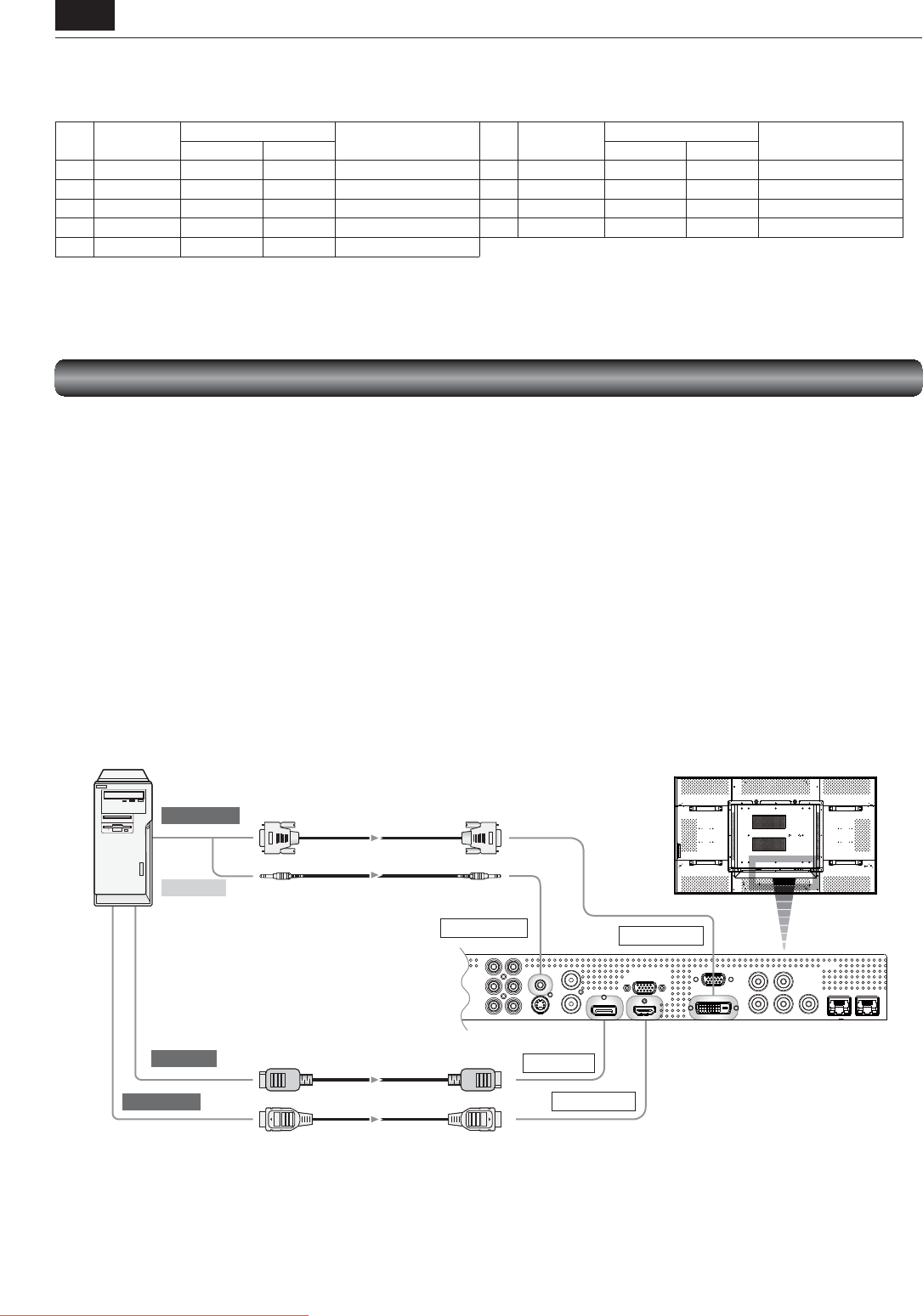
English-20
RGB2 IN (DVI-D)
RGB1 IN (HDMI)
RGB6 IN (DP)
AUDIO IN1 (mini)
DVI-D cable
HDMI cable
DisplayPort cable
To DVI-D output
To HDMI output
To DP output
Audio output
Audio cable
(ø3.5 mm stereo mini)
Personal computer
(DVI-D, HDMI)
Connecting with a computer (digital connection)
Digital connection:
• Connection via the RGB1 IN connector (HDMI)
(1) Connect an HDMI cable (commercially available) to the RGB1 IN connector.
(2) Select [RGB1] using the INPUT button on the monitor or the HDMI button on the wireless remote control.
• Connection via the RGB2 IN connector (DVI-D)
(1) Connect a DVI-D cable (commercially available) to the RGB2 IN connector.
(2) Select [RGB2] using the INPUT button on the monitor or the DVI-D button on the wireless remote control.
• Connection via the RGB6 IN connector (DisplayPort)
(1) Connect a DisplayPort cable (commercially available) to the RGB6 IN connector.
(2) Select [RGB6] using the INPUT button on the monitor or the DISPLAY PORT button on the wireless remote control.
Audio connection:
• Connect an audio cable (ø3.5 mm stereo mini) (commercially available) to the AUDIO IN1 connector.
Select [AUDIO1] using the AUDIO INPUT buttons on the wireless remote control.
When an HDMI cable is connected, select HDMI audio.
(You can select HDMI only when the video input is [RGB1].)
Rear of LCD monitor (fi rst monitor)
P-4 Connection procedure (continued)
The monitor automatically distinguishes the timings shown in the table below and sets the screen information. When a PC or other
device is connected, it automatically displays images properly. See the page describing AUTO SETUP/AUTO ADJUST.
<Factory preset timing>
Resolution
Frequency
Remarks Resolution
Frequency
Remarks
Horizontal Vertical Horizontal Vertical
1 640 x 480 31.5 kHz 60 Hz 6 1280 x 1024 64.0 kHz 60 Hz
2 800 x 600 37.9 kHz 60 Hz 7 1600 x 1200 75.0 kHz 60 Hz
3 1024 x 768 48.4 kHz 60 Hz 8 1920 x 1080 67.5 kHz 60 Hz Recommend timing
4 1280 x 768 48.0 kHz 60 Hz 9 1920 x 1200 74.0 kHz 60 Hz
5 1360 x 768 47.7 kHz 60 Hz
NOTE:
When a signal other than 1920x1080 is input, characters may be blurred and fi gures and objects may be distorted.
Images may not be displayed correctly depending on the video card or driver being used.
Downloaded From TV-Manual.com Manuals