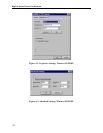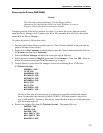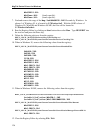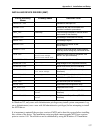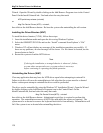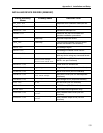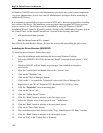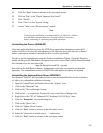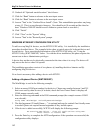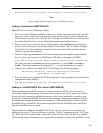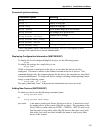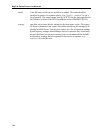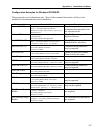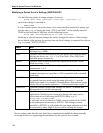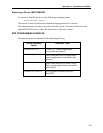MagTek Device Drivers for Windows
142
12. Uncheck all “Optional search locations” check boxes.
13. Click the “Next” button to advance to the next input screen.
14. Click the “Next” button to advance to the next input screen.
15. Answer "Yes" to the "Confirm Driver Install". (Note: This uninstallation procedure may hang
at step 15. This is a non-disruptive hang-up. User should wait 10 seconds and do a hard re-
boot. Windows 2000/XP should recover without a system check or scan disk.)
16. Click "Finish".
17. Click "Close" on the "System" dialog.
18. Answer "Yes" to the "Restart System" prompt.
WINDOWS NT/2000/XP CONFIGURATION UTILITY
To add or set up MagTek devices, use the MTCFG.EXE utility. It is installed by the installation
procedure described above. The examples below show a typical setup of a keyboard device and
a serial device. For a more detailed description of the MTCFG.EXE utility, see "Using the
MTCFG Utility (WNT/2000/XP)" below. As with the driver installation, this phase requires the
current user to have Administrator privileges.
A device does not have to be physically connected at the time when it is set up. The driver will
only access the device when it is opened.
The installation procedure consists of two phases: (a) installing the driver binaries and (b)
configuring MagTek devices.
No re-boot is necessary after adding a device with MTCFG.
Adding a Keyboard Device (WNT/2000/XP)
The MiniWedge is used in the following example:
1. Select an unused COM port number for the device. Choose any number between 5 and 255
that is not used by other devices (if in doubt, check the Ports Control Panel–it displays all
COMx names currently used).
2. Enter the following command at the DOS command prompt (the example assumes COM5
was selected):
mtcfg COM5 ”MiniWedge” ”FriendlyName=MiniWedge”
3. The third argument (“FriendlyName=...”) is optional and may be omitted if no friendly name
is needed. Quotes are required around arguments if they include spaces.
4. If the device is added successfully, MTCFG will display the following prompt:
Re-starting MTD driver - close all applications using MTD.
Press <Enter> to restart MTD
5. Press the Enter key to complete the MTD configuration–if the operation was successful, the
configuration utility displays: