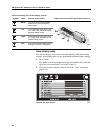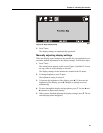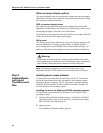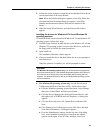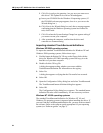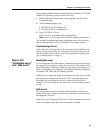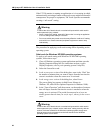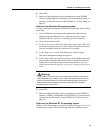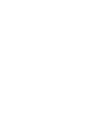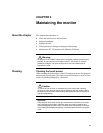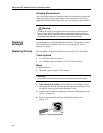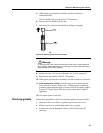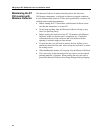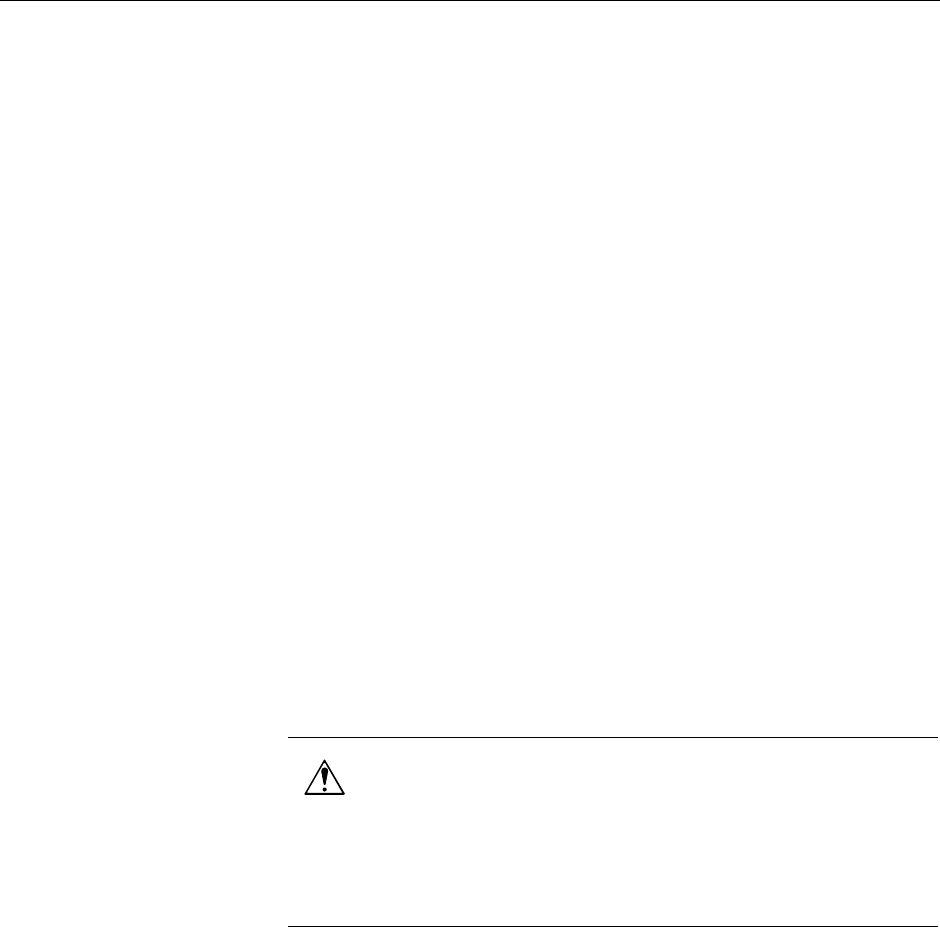
Chapter 2: Installing the monitor
27
6. Select OK.
7. Make sure that the display’s power management system (DPMS),
which is configurable from the display’s on-screen menu options, is
turned on. For details on how to check DPMS, see “Utility menu” on
page 22.
Safe touch for Windows 9X operating system
To apply a safe touch setting with a Windows 9X operating system, follow
these steps:
1. Close all Windows operating system applications, then open the
Display Properties dialog box (for instructions on how to open
Display Properties, refer to your operating system’s help file).
2. Select the Screen Saver tab.
3. In the screen saver section of the dialog box, enter in the “Wait” box
the number of minutes that you want to elapse from the last time the
screen is touched to when the screen saver is activated.
4. In the energy saver section of the dialog box, select Settings.
The power management dialog box appears.
5. In the “Turn off monitor” pull-down menu, set the number of minutes
that will elapse from the last time the screen is touched to when the
energy saver is activated. The period chosen must be at least one
minute greater than the time you set (in step 3, above) for the screen
saver.
6. Select OK.
7. Make sure that the display’s power management system (DPMS) is
turned on. DPMS is configurable from the display’s on-screen menu
options. For details on how to check DPMS, see “Utility menu” on
page 22.
Safe touch for Windows NT 4.0 operating system
Windows NT 4.0 operating system does not have an energy saver, so it is
not necessary to apply a safe touch setting with this operating system.
Warning
To reduce the risk of electric shock or mechanical impact which could result in
serious personal injury or death, set the “safe touch” setting correctly, with the
number of minutes entered for the Windows operating system energy saver
being at least one minute greater than the time entered for the Windows
operating system screen saver.