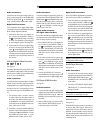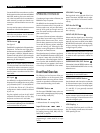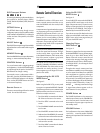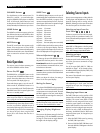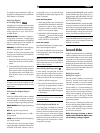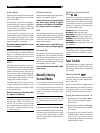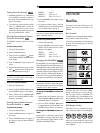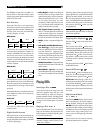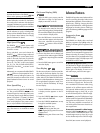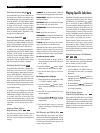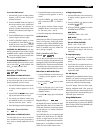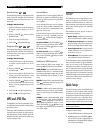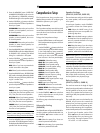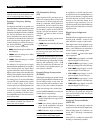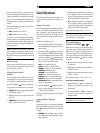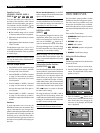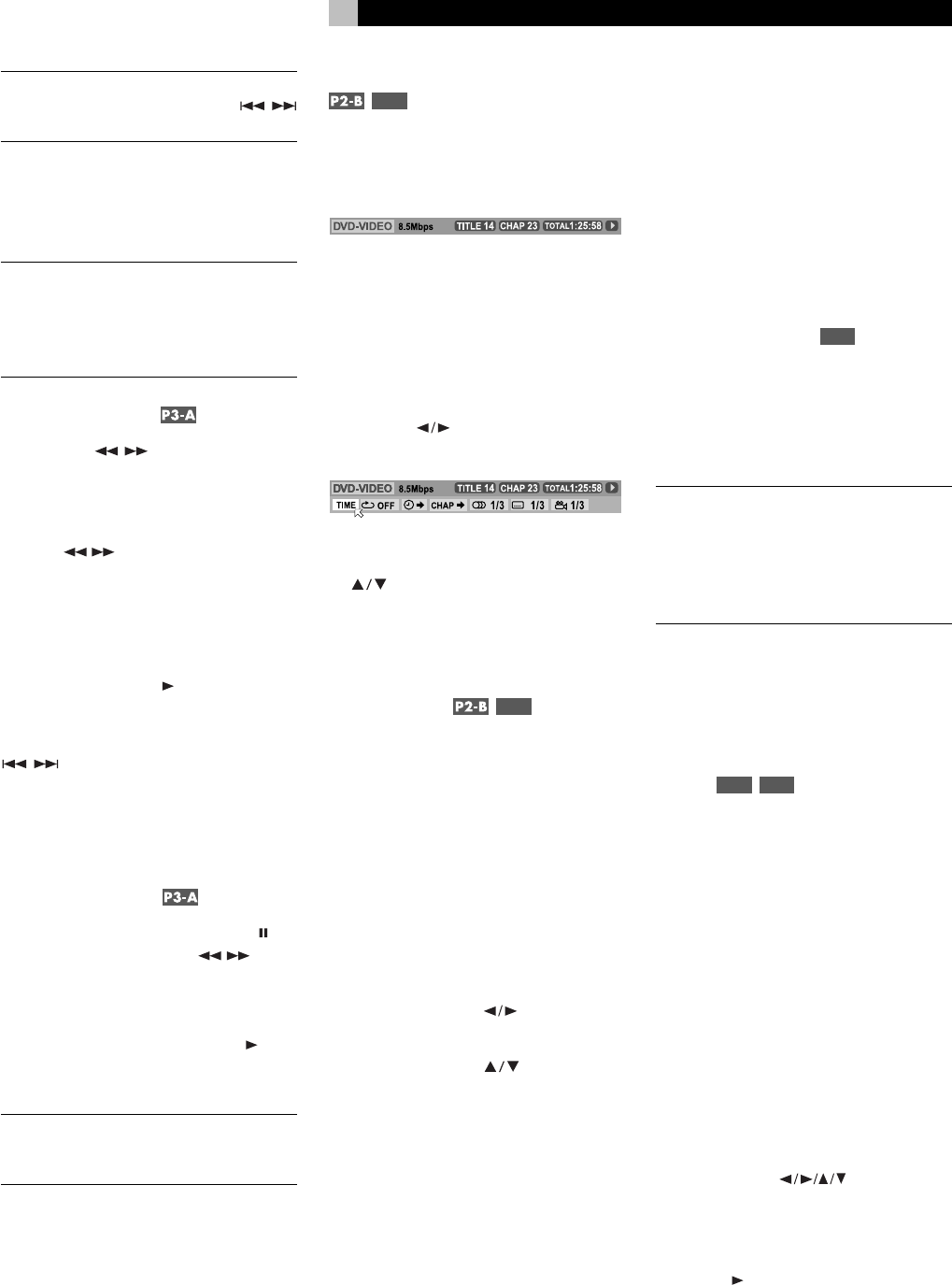
25
English
NOTE
: The CH+/– hard buttons on the remote
duplicate the function of the TRACK
buttons when operating the DVD player.
With a DVD-Audio or Audio CD, this feature
also works to find a selection when playback
is stopped. This feature may not work with Video
CD/SVCD discs with the PBC function enabled.
NOTE
: There are other methods of locating
specific selections on a disc, including direct
access with the NUMERIC buttons and using
the On-Screen Menu features. See Playing
Specific Selections for details.
High Speed Play
The SEARCH buttons (remote only)
allow you to activate high speed play, either
forward or reverse.
During playback, press and release the
SEARCH
buttons to begin video and
audio playback at 2x normal speed, back-
wards or forwards. Each time you press the
button again, the playback speed increases
from to 5x, 10x, 20x, or 60x normal speed
(2x, 5x, 10x, 20x for DVD AUDIO/VCD/
SVCD/CD). Press PLAY
to resume normal
playback.
Alternatively, you can press and hold the TRACK
buttons to increase speed to 5x nor-
mal. If you continue holding the buttons, the
speed will eventually increase to 20x normal
speed. Release the button to return to normal
playback
Slow Speed Play
For slow motion play, press the PAUSE but-
ton. Then, press the SEARCH
on the
remote to begin slow motion play. Each press
of the button steps through additional speed
options (1/32 speed, 1/16 speed, 1/8 speed,
1/4 speed, 1/2 speed). Press PLAY
to re-
sume normal playback. Slow motion reverse
play is only available on DVD-Video discs.
NOTE
: The sound is muted during slow-motion
play. Slow-motion is not available on Audio
CDs.
On-Screen Display (OSD)
P1-D
1. When the DVD input is active, press the
OSD button on Page 2 of the remote to
display a status bar on the TV.
On the top line, the status bar shows the
type of disc being played, the bandwidth,
the current Title/Chapter/Group/Track info,
a time indicator and play status.
2. Press the OSD button a second time and
a new status bar appears with drop down
menu item, selectable by pressing the
CURSOR
buttons to move the selec-
tion arrow.
.
3. Once a drop down menu is selected, ad-
justments can be made using the CURSOR
buttons to step through the available
options.
4. Press the OSD button again to cancel the
status bar display
Time Display
P1-D
The disc time indicators in the front panel dis-
play and the On-Screen Display can show
several different types of information for DVD-
Audio, Audio CD, and Video CD/SVCD discs.
Options include elapsed time or remaining time
for a single selection (chapter or track) or en-
tire disc (or
Title
for DVD-Video). To change
the time display:
1. Press the OSD button on the remote twice.
A display window appears on the TV
screen.
2. Press the CURSOR
buttons repeat-
edly to select the TIME field.
3. Press the CURSOR
buttons to step
through the available options:
TOTAL: Elapsed disc time
T. REM: Remaining total disc time
TIME: Elapsed playing time of the current
Chapter/Track
REM: Remaining time of the current
Chap-
ter/Track
Advanced Features
The RSDX-02 provides several advanced fea-
tures for controlling the audio/video content
displayed during playback. These include pro-
gressive scan, zooming, changing the scene
angle on DVD-Video discs, selecting alternate
languages for the audio portion of DVD pro-
grams, and selecting subtitle languages on DVD
programs.
Progressive Scan
P2-E
(NTSC only)
The RSDX-02 can display either interlaced
(480i) or progressive scan (480p) video, de-
pending on the setting of the Progressive Scan
button.
NOTE
: Progressive Scan only works with HDTV
monitors. Do not activate the Progressive Scan
feature with analog TV monitors. The Progres-
sive Scan feature is only available when using
the Component Video (Y PR PB) outputs with
the RSDX-02 in NTSC mode.
To activate progressive scan, press the
P-SCAN button on Page 2 of the remote while
playback is stopped. The PROGRESSIVE in-
dicator lights in the display. To return to nor-
mal video output, press the button again.
Zoom
P2-D
P1-D
When playing a video disc, the RSDX-02 can
zoom in to enlarge a section of the picture up
to 64 times its original size. The zoom fea-
ture is available for full-motion video during
playback or for still-frame pictures while the
unit is paused. While zoomed, you can move
the displayed image up, down, left, or right
to view the desired portion of the full image.
To zoom in, press the ZOOM button Page
2 of the remote. Each press of the ZOOM button
changes the size of the picture: 1.8x, 4x, 8x,
16x, 32x, 64x, and back to normal size. An
icon at the top left of the screen shows the cur-
rent magnification.
To move the zoomed-in video image,
press the CURSOR
buttons on Page
1 of the remote in the desired direction. The
zoomed image moves up, down, left, or right
to show the desired portion of the full image.
Press PLAY
to resume normal playback.