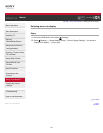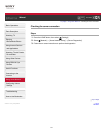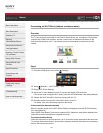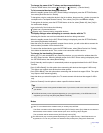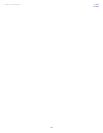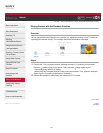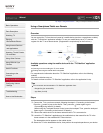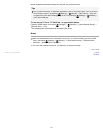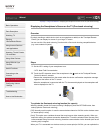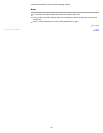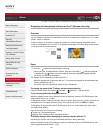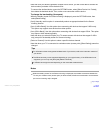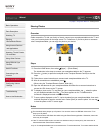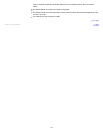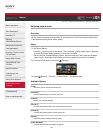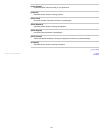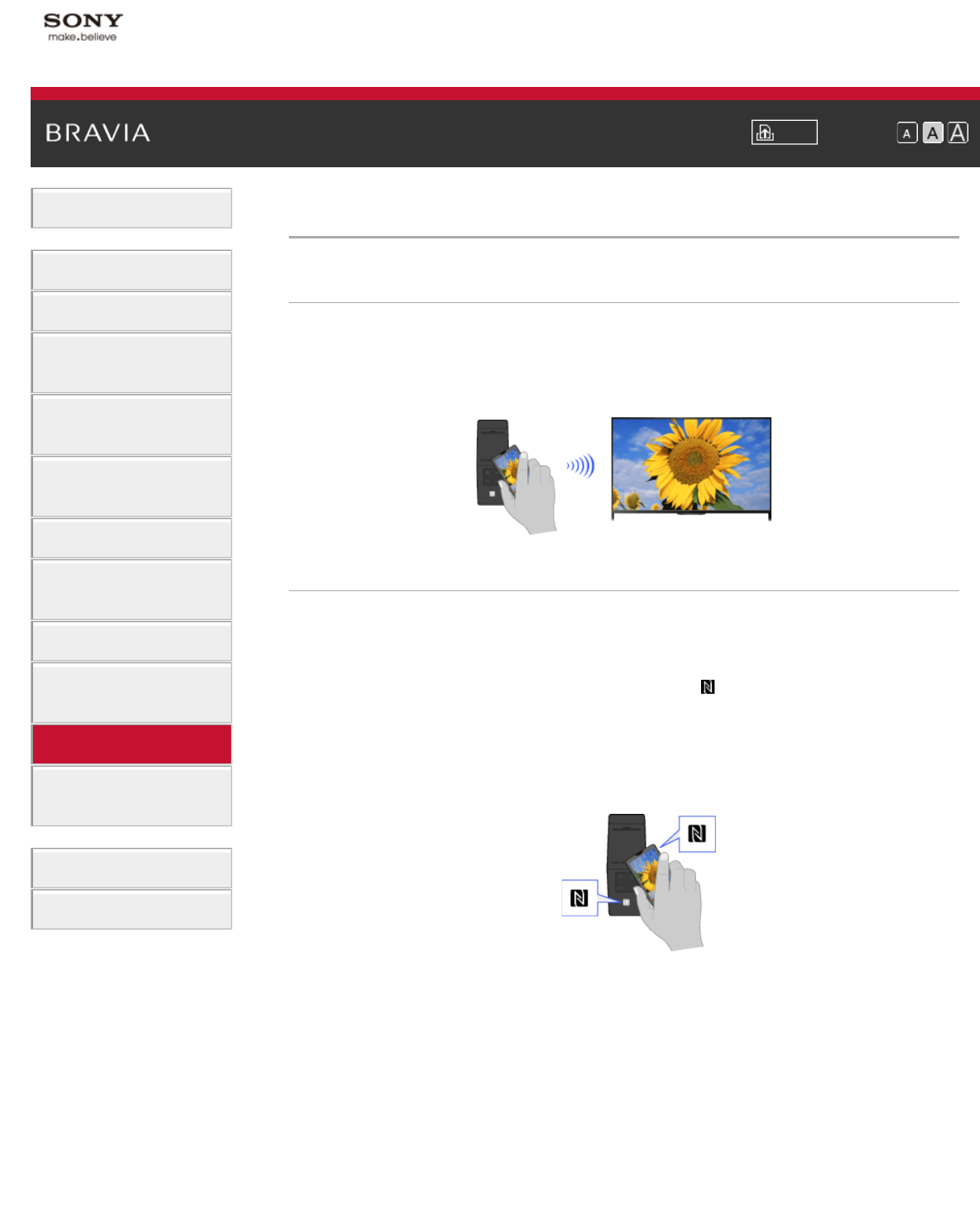
i-Manual Print Font Size
Basic Operations
Parts Description
Watching TV
Enjoying
Movies/Music/Photos
Using Internet Services
and Applications
Watching TV with Friends
Far and Near
Using Other Devices
Using BRAVIA Sync
Devices
Useful Functions
Connecting to the
Internet
Using Home Network
Configuring Various
Settings
Troubleshooting
How to Use Bookmarks
Top Page > Using Home Network > Displaying the Smartphone’s Screen on the TV (One-touch mirroring)
Displaying the Smartphone’s Screen on the TV (One-touch mirroring)
Overview
By simply touching a mobile device (such as a smartphone or tablet) on the Touchpad Remote
Control, you can display its screen on your large TV screen.
You can use this “One-touch mirroring” function with a One-touch mirroring compatible device
(e.g. some models of Xperia).
Steps
1.
Set the NFC* setting of your smartphone to on.
* NFC: Near Field Communication
2. Touch the NFC detection area of the smartphone to the mark on the Touchpad Remote
Control for about 2 seconds.
Remove the smartphone from the remote when the device confirmation completion message
appears at the bottom of the TV screen.
When the smartphone is connected with the TV, the screen displayed on the smartphone will
also be displayed on the TV.
To optimise the One-touch mirroring function (for experts)
When the standby screen for Screen mirroring is displayed, press the OPTIONS button, then
select [Optimise One-touch mirroring].
[Off]: Normally use this option. It uses the same wireless channel at 2.4GHz as the wireless router
(or access point) is using.
[Auto]: This option uses a wireless channel that may improve video streaming quality. When you
select this setting, the wireless connection between the TV and the wireless router (access point)
is disconnected during One-touch mirroring, therefore communication via the Internet (such as an
incoming call) is stopped.
When your TV is connected to a wireless router (or access point) at 2.4GHz, you can optimise the
148