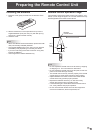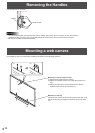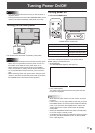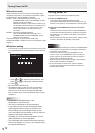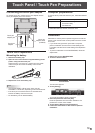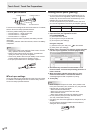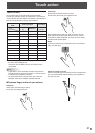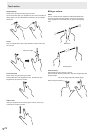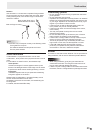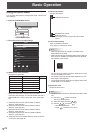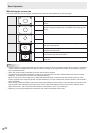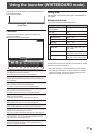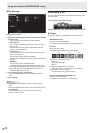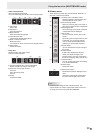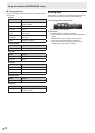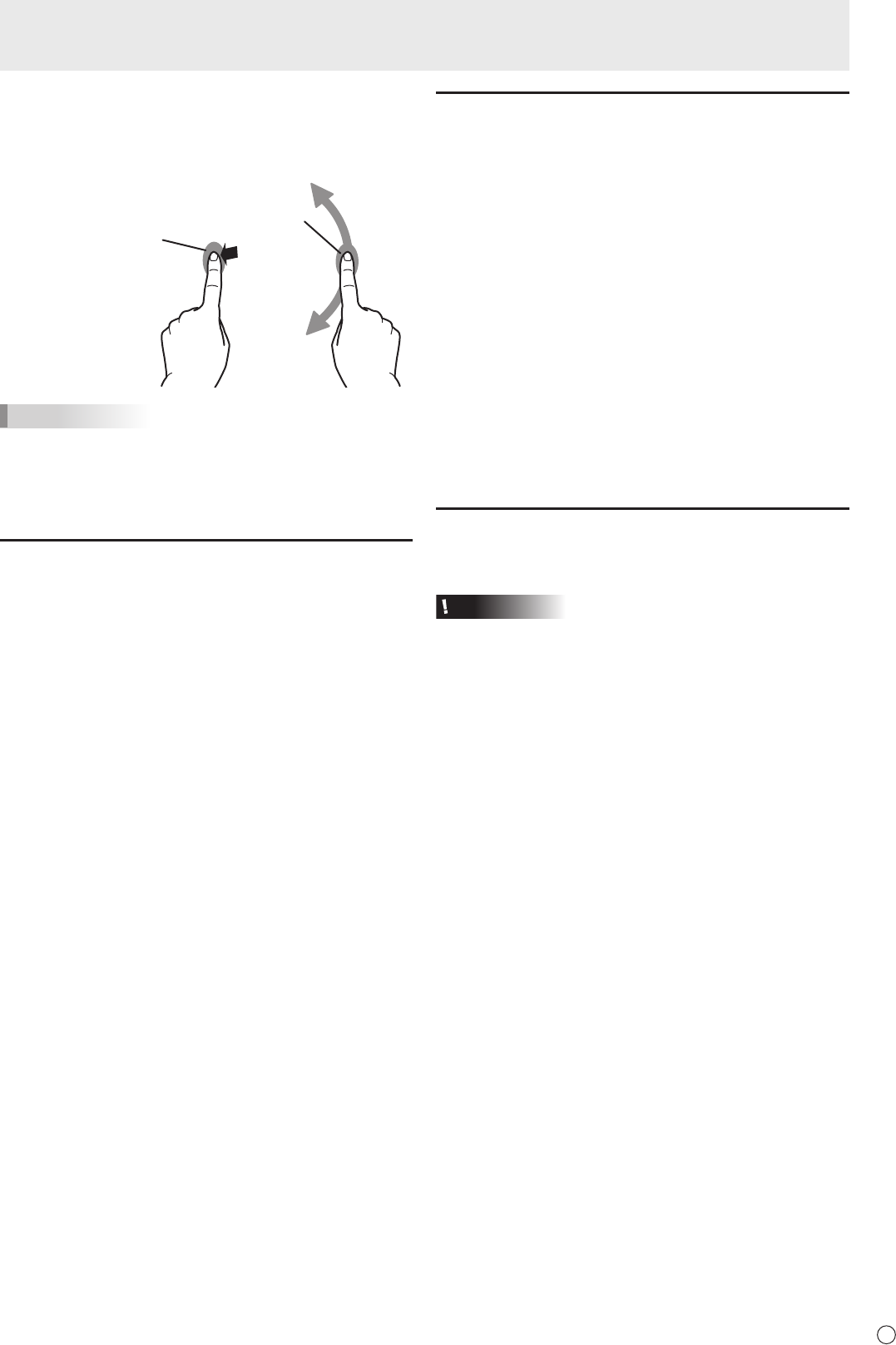
23
E
Touch action
Rotation
Use this action in a screen that is capable of image rotation.
Touch the center point of the rotation with one nger. While
holding that nger still, move another nger in the desired
direction of rotation.
With one nger touching
Move another nger in the
desired direction of rotation
TIPS
•
The screen may not respond correctly in the following cases:
Touch gesture is too quick
The distance between the two points is too short
The two points intersect
Other functions
In Windows 8/8.1, input panel functions can be used.
In Windows 7, touch pointer and input panel functions can be
used.
For information on these functions, see Windows Help.
Touch pointer :
A translucent image of a mouse appears near the point
touched. The left/right buttons of the image can be clicked
to perform the same actions as left/right clicking a mouse.
Input panel :
A software keyboard and an input panel with handwriting
recognition appear on the screen.
Windows 8/8.1 and Windows 7 (excluding Starter), the ink
function of Microsoft Ofce can be used.
Handwritten comments can be written, and handwriting can
be recognized.
For details, see Microsoft Ofce Help.
Cautionary points
• Do not use the touch pen for any purpose other than touch
panel operation.
• Do not press hard on the pen tip.
• Operation will not take place correctly if there is an obstacle
between the infrared transmitter/receiver and the touch pen
or your nger. Operation will not take place correctly if your
ngers or your sleeve is near the screen.
• If the touch pen is held too at against the screen, the
touch position may not be correctly detected.
• If the touch pen does not work at the edge of the screen,
move it slowly.
• This may not operate correctly if there is an inverter
uorescent light nearby.
• Do not store with the pen tip of the touch pen or function
button pressed. The battery will be exhausted.
• If there is dirt or foreign matter on the tip of the touch pen,
remove it. Foreign matter may damage the screen.
• The touch pen position may occasionally deviate in the
login screen. In this case, use the keyboard or mouse.
• If the USB cable becomes disconnected, the touch
panel may not operate correctly after the USB cable is
reconnected. In this case, restart the computer.
Eraser
The eraser is used with the Pen Software. For the procedure for
using the eraser, refer to the Pen Software Operation Manual.
Caution
• When using the eraser, gently bring the cloth side into
contact with the screen. Touching the screen with one of
the non-cloth sides will damage the screen.
•
If there is any dirt or foreign matter on the surface that contacts
the screen, remove it. Foreign matter may damage the screen.