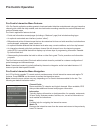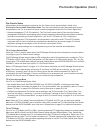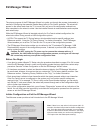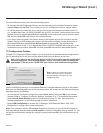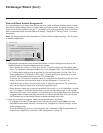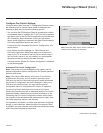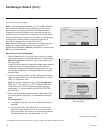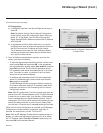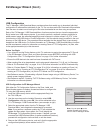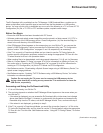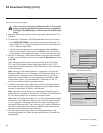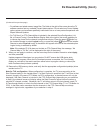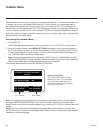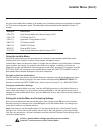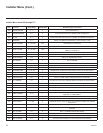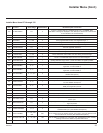18
206-4278
USB Conguration
The TV Manager / USB Download Menu provides options that enable you to download individual
conguration or software les individually to the TV. You can also use the Ez Download utility available
from the menu to select one of each type of le to be downloaded at one time using one process.
Each of the TV Manager / USB Download Menu functions requires that you have the appropriate
le(s) loaded on a USB memory device. If you wish to perform a software update or download a
splash screen image, the software/image le(s) must be stored in a folder named “LG_DTV” in the
root directory of the USB device. Clone/Conguration (.tlx) les should simply be stored in the root
directory of the USB device. The procedure below assumes that the desired le(s) is/are already
loaded onto the USB device. For further information on TV Manager / USB Download Menu functions
and le requirements, and/or for information on creating Clone or FTG Conguration (.tlx) les, refer
to the appropriate section(s) in this document.
Before You Begin
• If you intend to use the Zoning feature on this TV, make sure to assign the appropriate TV Zone #
in the EZ-Manager’s Zone, Label, and Room Number screen BEFORE continuing with USB
Conguration. See “TV Conguration Options” on page 13 for further information.
• Ensure the USB device to be used has been formatted with FAT format.
• When creating les to be downloaded, avoid using special characters (?, &, @, etc.) in lenames.
• Refer to “Ez Download Utility” on pages 19 to 21 for further information on the Ez Download utility.
• Refer to “Custom Master TV Setup” on pages 32 to 34 for information on creating a Clone (.tlx)
file, and/or refer to “Creating an FTG Conguration File” on pages 39 to 40 for information on
creating an FTG Conguration (.tlx) le for FTG Mode via CPU conguration.
• See Reference section, “Downloading a Splash Screen Image using a USB Memory Device,” for
splash screen image guidelines.
• See Reference section, “Updating TV/PTC Software using a USB Memory Device,” for further
information on software updates.
USB Conguration via EZ-Manager Wizard
With either the TV Conguration Options or the Zone, Label, and
Room Number screen on display, proceed as follows to congure the
TV using the USB memory device.
1. Insert the USB memory device with the appropriate le(s) into
the TV’s USB port.
2. Use the arrow keys on the Installer Remote to select USB
Conguration, and then press OK. You will be redirected to the
TV’s TV Manager / USB Download Menu (see example at right).
3. Select the appropriate option from the TV Manager / USB
Download Menu, and complete the download(s) as required.
Note: If you perform a software update, the TV will complete the
update and then reboot. Upon restart, the TV will display the
EZ-Manager TV Configuration Options screen. If desired, you can
re-access the USB Download Menu (to perform additional functions),
proceed with conguration via the wizard, or exit the wizard.
4. Remove the USB memory device, and verify that the appropriate
configuration/update(s) is/are resident on the TV.
EZ-Manager Wizard (Cont.)
TV Manager
USB
Diagnostics
Previous
OK
Ez Download
Logo Image Download
Update TV Software
Update PTC Software
Import Clone File
Note: You can press on the
Installer Remote at any time to
return to the EZ-Manager Wizard.