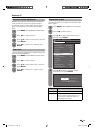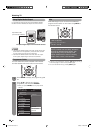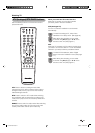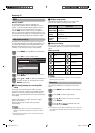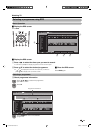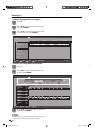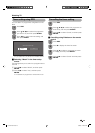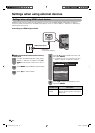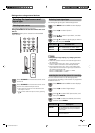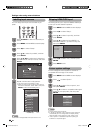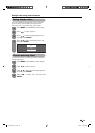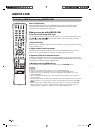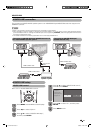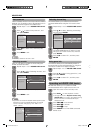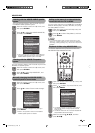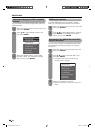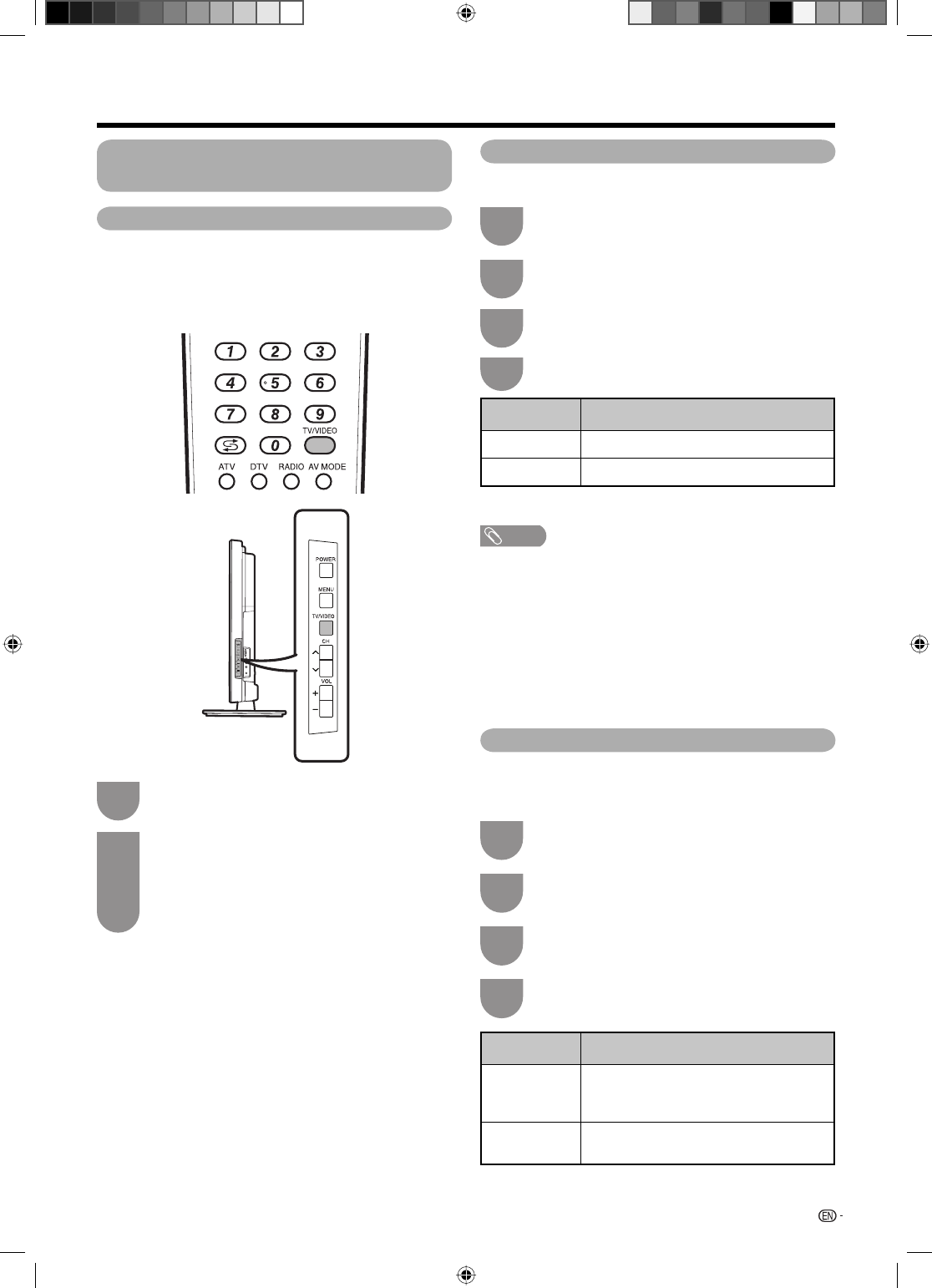
47
Settings when using external devices
Press TV/VIDEO on the remote control unit or
on the TV to select the input source.
• The image and sound from the selected source
are output on the TV.
• You can also select the input source by pressing
a
/
b
.
2
Press TV/VIDEO on the remote control unit or
on the TV.
1
Selecting input source
Can use for selecting the input source.
Using TV/VIDEO on the remote control unit or on
the TV.
TV/VIDEO allows you to choose from the available
input sources.
Selecting the input source and
signal type
Press MENU and the MENU screen displays.
1
Press
c
/
d
to select “Option”.
2
Press
a
/
b
to select “Input select”, and then
press ENTER.
3
Selecting input signal type
For setting the signal type of external equipment.
Press
a
/
b
to select a signal type you want to
set, and then press ENTER.
4
NOTE
• If no (colour) image displays, try changing the other
signal type.
• Check the operation manual of the external equipment for
the signal type.
• When the signal type is set to “Auto”, the input terminal
where a cable is connected is automatically selected.
• When the signal type is set to “Auto” and multiple video
signal cables are connected, the signal type is selected in
the following prioritised order:
INPUT 4: COMPONENT
s
S-VIDEO
s
VIDEO
INPUT 6: COMPONENT
s
VIDEO
Input source Selectable item
INPUT 4 Auto, COMPONENT, S-VIDEO, VIDEO
INPUT 6 Auto, COMPONENT, VIDEO
Press MENU and the MENU screen displays.
1
Press
c
/
d
to select “Digital setup”.
2
Press
a
/
b
to select “REC picture size”, and
then press ENTER.
3
Selecting the size of the picture for recording
You can use this function to set the appropriate
picture size for recording a 16:9 format TV programme
broadcast via DTV.
Press
c
/
d
to select the desired picture size,
and then press ENTER.
4
Selected item Description
16:9 TV The TV displays the 16:9 format picture
with black bands at the top and bottom
of the screen.
4:3 TV The picture gets compressed in the
horizontal direction.
LC-40LE700X.indb 47LC-40LE700X.indb 47 6/26/09 4:26:08 PM6/26/09 4:26:08 PM