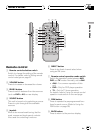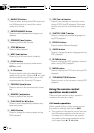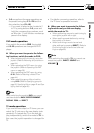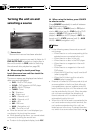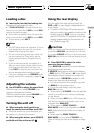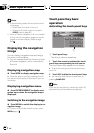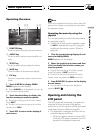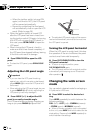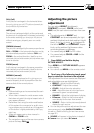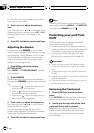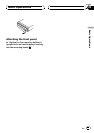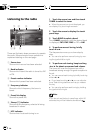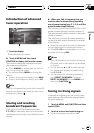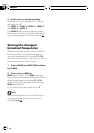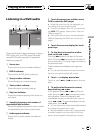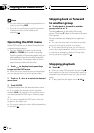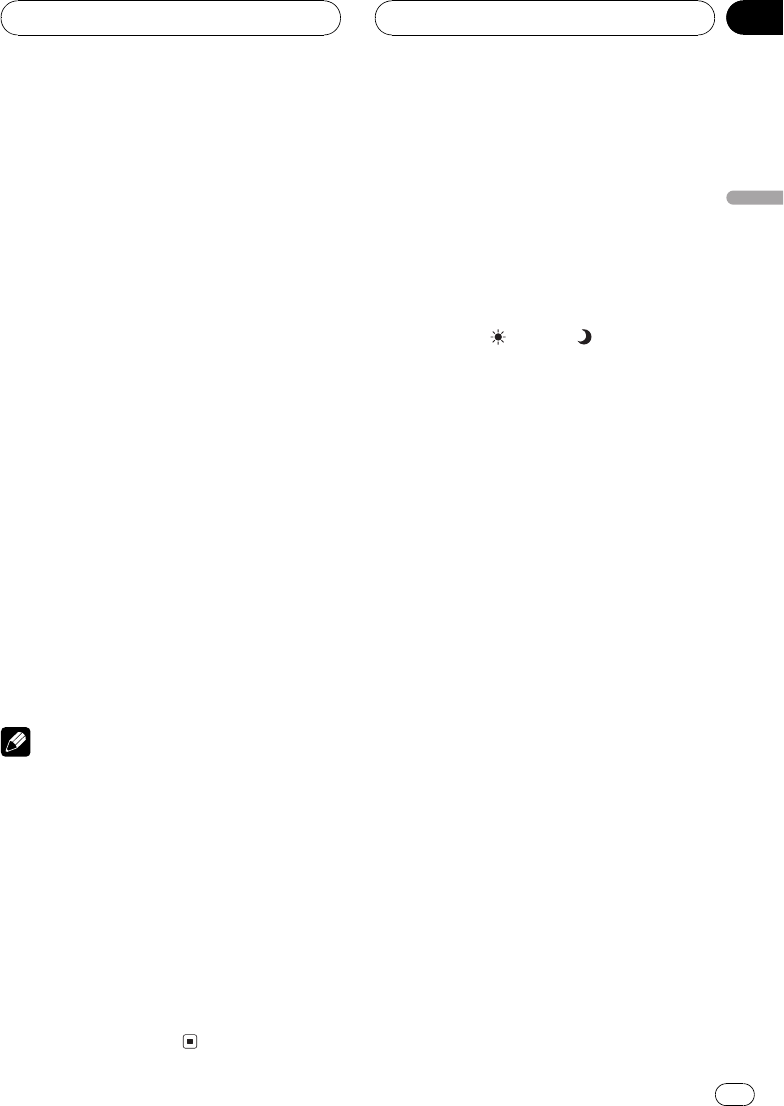
FULL (full)
A 4:3 picture is enlarged in the horizontal direc-
tion only, giving you a 4:3 TV picture (normal pic-
ture) without any omissions.
JUST (just)
The picture is enlarged slightly at the center and
the amount of enlargement increases horizontally
to the ends, enabling you to enjoy a 4:3 picture
without sensing any disparity even on a wide
screen.
CINEMA (cinema)
The picture is enlarged by the same proportion as
FULL or ZOOM in the horizontal direction and by
an intermediate proportion between FULL and
ZOOM in the vertical direction; ideal for a cine-
ma-sized picture (wide screen picture) where cap-
tions lie outside.
ZOOM (zoom)
A 4:3 picture is enlarged in the same proportion
both vertically and horizontally; ideal for a cine-
ma-sized picture (wide screen picture).
NORMAL (normal)
A 4:3 picture is displayed as it is, giving you no
sense of disparity since its proportions are the
same as that of the normal picture.
Notes
! Different settings can be memorized for each
video source.
! When video is viewed in a wide screen mode
that does not match its original aspect ratio, it
may appear different.
! Remember that using the wide mode feature
of this system for commercial or public view-
ing purposes may constitute an infringement
on the authors rights protected by the Copy-
right Law.
! Video will appear grainy when viewed in
CINEMA or ZOOM mode.
! The navigation map and the rear view camera
picture is always FULL.
Adjusting the picture
adjustment
You can adjust BRIGHT (brightness),
CONTRAST (contrast), COLOR (color) and
HUE (hue) for each source and rear view cam-
era.
! The adjustments of BRIGHT and
CONTRAST are stored separately for light
ambient (daytime) and dark ambient (night-
time). A sun
or moon is displayed to
the left of BRIGHT and CONTRAST, respec-
tively, as the ambient light sensor deter-
mines brightness or darkness.
! You cannot adjust HUE for PAL video.
! You cannot adjust COLOR or HUE for the
audio source.
1 Press MENU and hold to display
PICTURE ADJUST.
Press MENU until PICTURE ADJUST appears
in the display.
# You cannot use MENU on the remote control.
2 Touch any of the following touch panel
keys to select the function to be adjusted.
The adjustment function names are displayed
and adjustable ones are highlighted.
! BRIGHT Adjust the black intensity
! CONTRAST Adjust the contrast
! COLOR Adjust the color saturation
! HUE Adjust the tone of color (red is em-
phasized or green is emphasized)
! DIMMER Adjust the brightness of display
! B.Camera Switch to the picture adjust-
ment display for the rear view camera
! SOURCE Return to the picture adjustment
display for each source
# You can adjust the picture adjustment for rear
view camera only when BACK UP CAMERA is
turned on. (Refer to Setting for rear view camera
on page 92.)
# SOURCE will appear in the display instead of
B.Camera when you select B.Camera.
Basic Operations
En
25
Section
04
Basic Operations