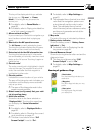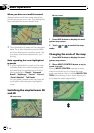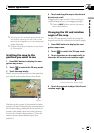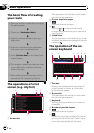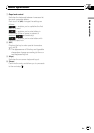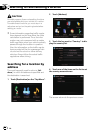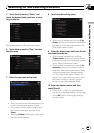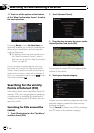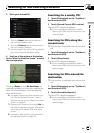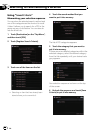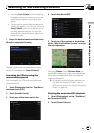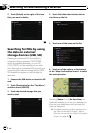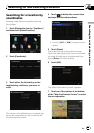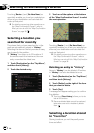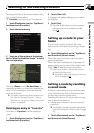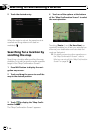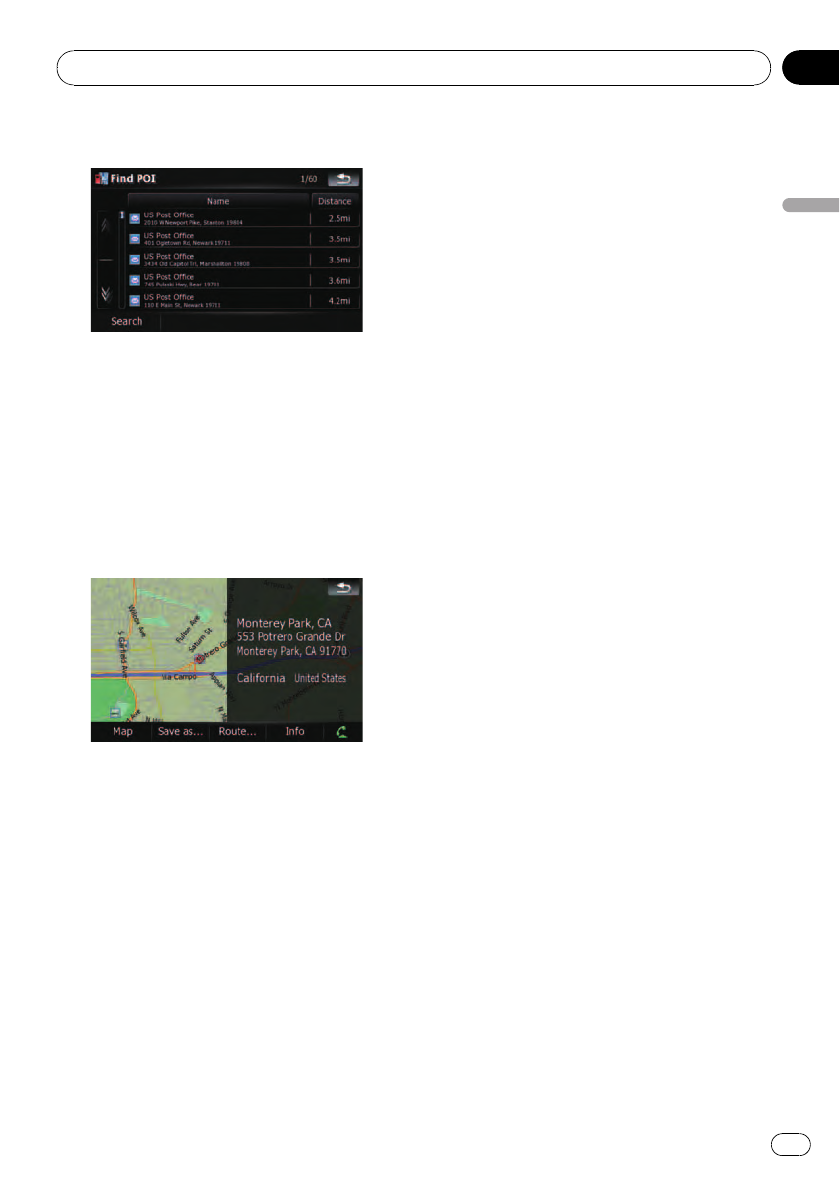
5 Touch your desired POI.
! Touching [Name] tab sorts the options in
the list in alphabetical order.
! Touching [Distance] tab sorts the options in
the list in order by distance.
p Icons are helpful for quickly telling the cate-
gory of facilities with the same name.
6 Touch on of the options at the bottom
of the “Map Confirmation Screen” to select
the next operation.
Touching [Route...] and [Go Here Now] se-
quentially enables you to set your selected po-
sition as your destination and calculate the
route up that point.
= For details concerning other operations on
the “Map Confirmation Screen”, refer to
What you can do with the “Map Confirmation
Screen” on page 36.
p Searching for a spot and touching [Info]on
the “Map Confirmation Screen” also allows
you to search for nearby POIs around the
cursor.
= For details, refer to Viewing the information
of a specified location on page 38.
Searching for a nearby POI
1 Touch [Destination] on the “Top Menu”,
and then touch [POI].
2 Touch [Around Current GPS Location].
The list of POI categories appears.
= For the subsequent operations, refer to
Searching for POIs around the cursor on the
previous page.
Searching for POIs along the
current route
p This function is available when the route is
set.
1 Touch [Destination] on the “Top Menu”,
and then touch [POI].
2 Touch [Along Route].
The list of POI categories appears.
= For the subsequent operations, refer to
Searching for POIs around the cursor on the
previous page.
Searching for POIs around the
destination
p This function is available when the route is
set.
1 Touch [Destination] on the “Top Menu”,
and then touch [POI].
2 Touch [Around Destination].
The list of POI categories appears.
= For the subsequent operations, refer to
Searching for POIs around the cursor on the
previous page.
Searching for and selecting a location
En
27
Chapter
03
Searching for and selecting a location