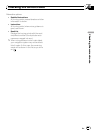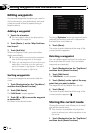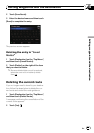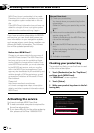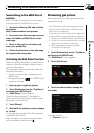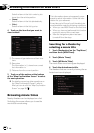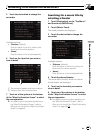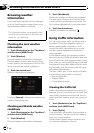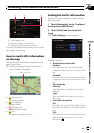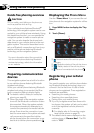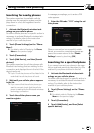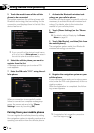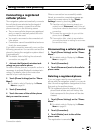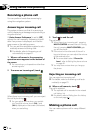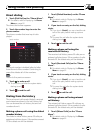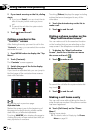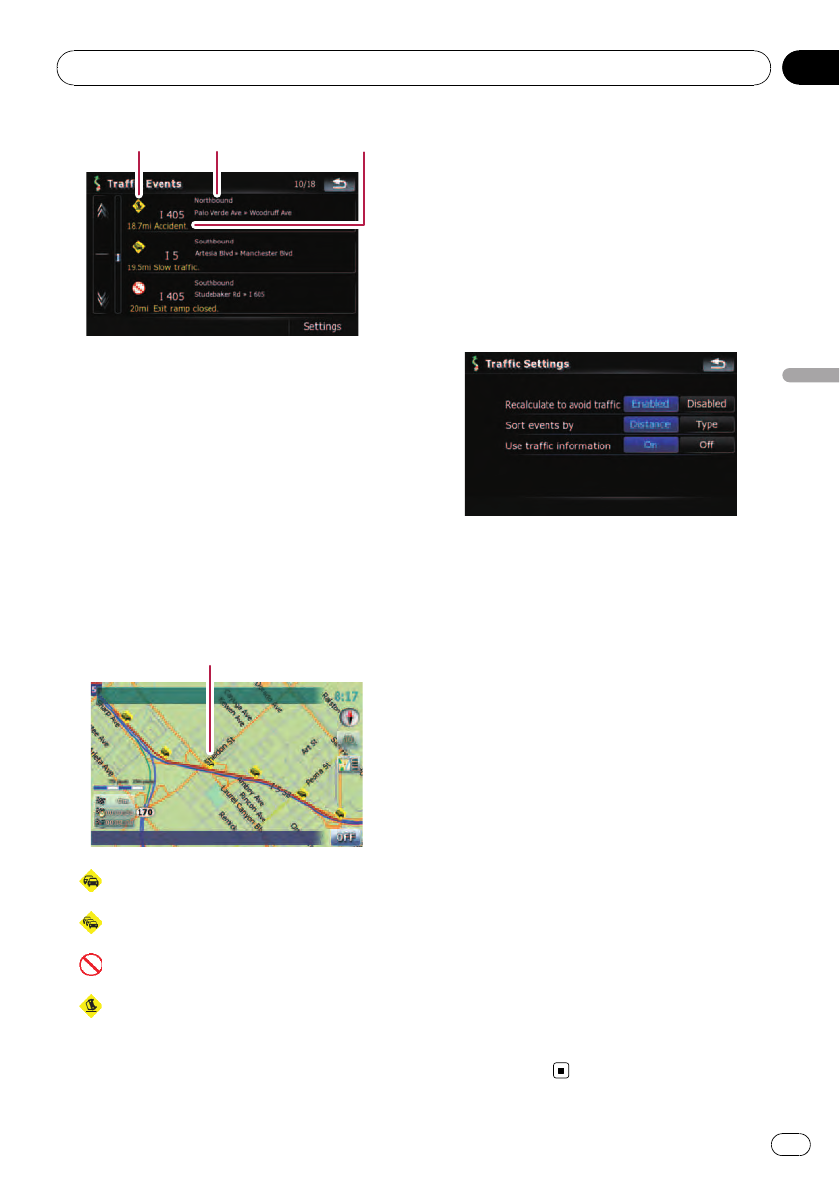
1 2 3
1 Event-related icon
2 Street or location and direction
3 Distance to the location and event
Touching the desired item allows you to check
its position on the map.
How to read traffic information
on the map
The traffic event information displayed on the
map is as follows.
p Further zooming out hides the lines and
icons of traffic information.
Traffic event icon
! with red line:
Stop-and-go traffic
!
with red line:
Stopped traffic
!
with red line:
Closed/blocked roads
!
etc.:
Accidents, constructions, etc.
Setting the traffic information
Preferred functions related to traffic informa-
tion can be set.
1 Touch [Destination] on the “Top Menu”,
and then touch [MSN Direct].
2 Touch [Traffic] and then touch [Set-
tings].
The “Traffic Settings” screen appears.
Available options;
! “Recalculate to avoid traffic”
[Enabled]:
Calculates the new route with the traffic
congestion taken into account when rerout-
ing.
[Disabled]:
Calculates the new route without the traffic
congestion taken into account when rerout-
ing.
! “Sort events by”
[Distance]:
Sorts the traffic event items in the list by
distance.
[Type]:
Sorts the traffic event items in the list by
event type.
! “Use traffic information”
[On]:
Calculates the route with the traffic conges-
tion taken into account in the initial calcula-
tion.
[Off]:
Calculates the route without the traffic con-
gestion taken into account in the initial
calculation.
Browsing information on MSN Direct
En
51
Chapter
07
Browsing information on MSN Direct