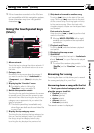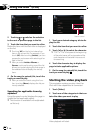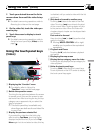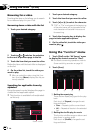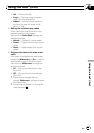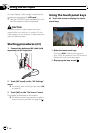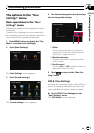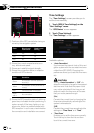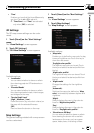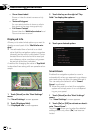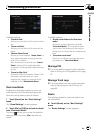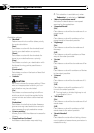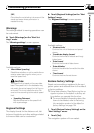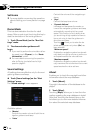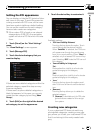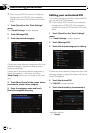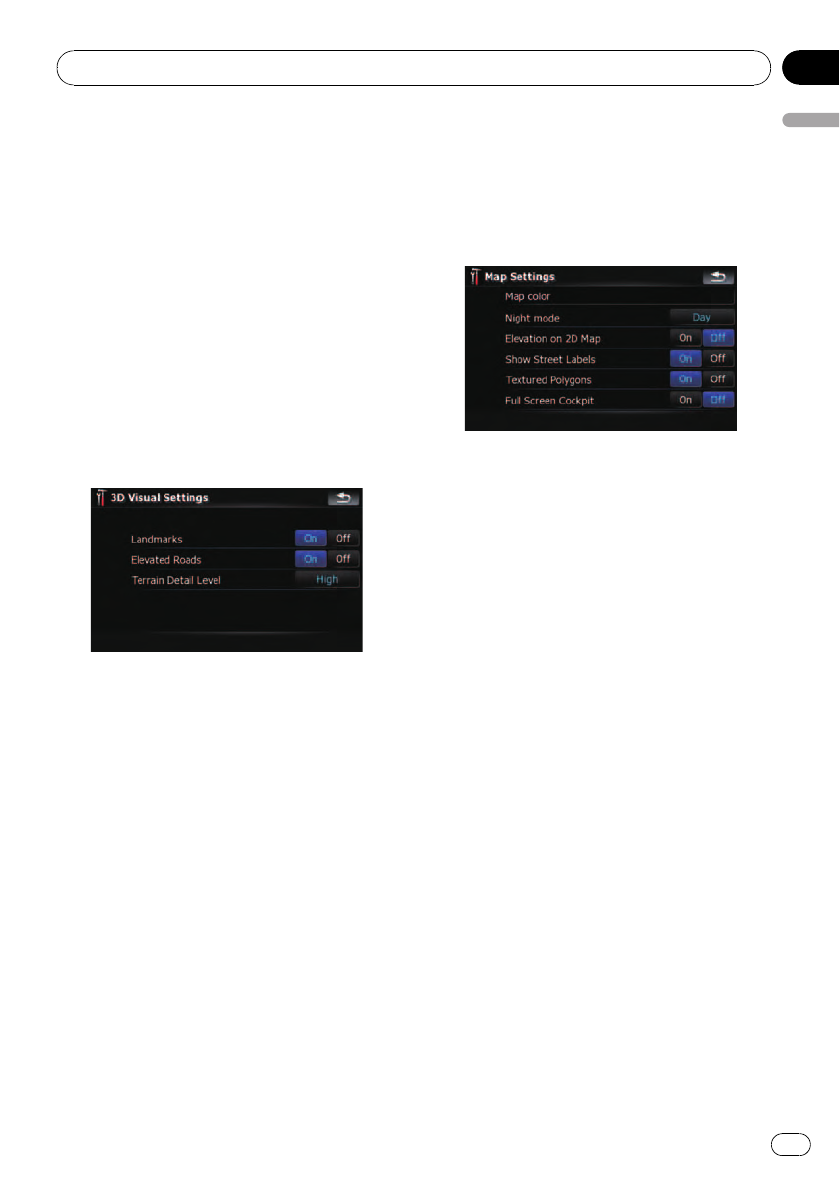
! “Time”
Enables you to adjust the time difference by
one hour. Touch a or b to adjust it.
p “Time Zone” and “Time” are activated
only when [Off] is selected.
3D Settings
The 3D map screen settings can be custo-
mized.
1 Touch [Visual] on the “Navi Settings ”
menu.
The “Visual Settings” screen appears.
2 Touch [3D Settings].
The “3D Visual Settings” screen appears.
Available options;
! “Landmarks”
You can select whether to draws or refrain
from drawing graphical 3D landmarks on
the map.
! “Elevated Roads”
You can select whether to draws or refrain
from drawing elevated roads, interchanges,
and bridges on the map.
! “Terrain Detail Level”
[High], [Medium], [Low]:
Draws the terrain (e.g. mountain chains) on
the map with the selected fineness.
[Off]:
Does not draw the terrain on the map.
Map Settings
The general settings related with a map screen
can be customized.
1 Touch [Visual] on the “Navi Settings ”
menu.
The “Visual Settings” screen appears.
2 Touch [Map Settings].
The “Map Settings” screen appears.
Available options;
! [Map color]
Enables you to define the map color for day-
time and nighttime use. Touch this key to
show the next screen.
“Daylight color profile:”
The daytime map color can be set. Touch
the key and select the desired profile from
the list.
“Night color profile:”
The nighttime map color can be set. Touch
the key and select the desired profile from
the list.
! “Night mode”
Changes the settings for the nighttime
map.
[Automatic]:
Switches the map color defined on “Map
color” automatically between daytime and
nighttime.
[Night]:
Always displays the map in the color de-
fined on “Night color profile:”.
[Day]:
Always displays the map in the color de-
fined on “Daylight color profile: ”.
! “Elevation on 2D Map”
You can select whether to draws or refrain
from drawing the terrain with a realistic
landscape on the map, such as a green
space, water place, undulating surface.
Customizing preferences
En
81
Chapter
13
Customizing preferences