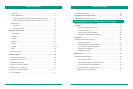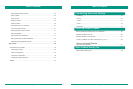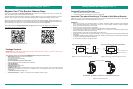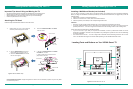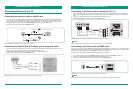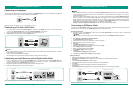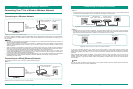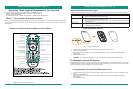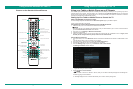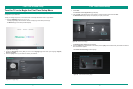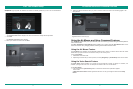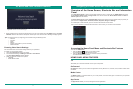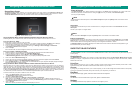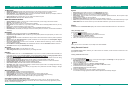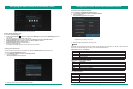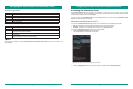19 20
Buttons on the Standard Infrared Remote
Sleep
Menu
0
0-9
1 2 3
4 5 6
7 8 9
GUIDE
SAPCC
EXIT
Power On/Off
Select input
Confirm button
Setup
FWD
Exit
Secondary audio program
Play/Pause
Browse
Share screen
Record
FWD
Google™ Play
Up/Down/Left/Right
navigation buttons
Display the Home Panel
Display the Information Panel
Turn the volume up or down
Select the next/previous channel
Launch a Menu
Return to the previous display
or exit the application
Display the TV program guide
Search Content and Web
Mute audio
Enter channels
Special function keys
Edit settings
Closed captioning
Media: Select the Media center
Apps: Select the Apps center
TV: Select live TV
VOD: Select Video on Demand
Using Different Remotes for Your TV
Figure 20. Standard IR remote
Using Different Remotes for Your TV
Using your Tablet or Mobile Phone as an IP Remote
You can use your personal device (such as a mobile phone or tablet) to control your TV by setting it up as an
Internet Protocol (IP) remote. This will require you to install the free Hisense Anymote app to your personal
device and be on the same Wi-Fi network as the TV. The app will enable your device to control the TV without
requiring line-of-sight (like a Standard IR remote).
Setting Up Your Tablet or Mobile Phone to Control the TV
What to do BEFORE you begin these steps
Go to the Google Playstore and download the Hisense Anymote app to your tablet or phone.
To set up your device as an IP remote:
Connect the TV and Your Personal Device to the same Wi-Fi network
1. Make sure that your TV is connected to a wireless home network.
The phone will use your wireless home network as a way to communicate to your TV. The TV and the device
you use must both be on the same Wi-Fi network.
2. From your TV, go to Settings > Wireless and networks.
3. Choose a Wi-Fi network.
4. Using your tablet or phone, connect to the same Wi-Fi network as the IP address for the TV. Again, both
devices (the TV and your tablet or phone) must be on the same network.
Pair the Device and the TV
1. From your device, turn on the Bluetooth feature and make sure 'Bluetooth' also shows a 'visible' status on the
TV.
You will see the name of your TV appear on your device.
2. From your device, click on the icon to open the Hisense Anymote app.
3. View the list of devices for you to pair and select your TV device.
4. From the Settings page on your TV, go to Personal > Pair virtual remotes.
The Manage IP remotes window displays.
Figure 21. Manage IP Remotes window
5. Select Connect to new IP remotes.
NOTE
If you're unable to find the TV device in the list, then you can add it manually through the 'Add Google TV'
window by typing in the IP address.
A message displays on the TV screen that directs you to enter or scan a pairing code.
NOTE