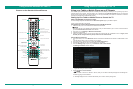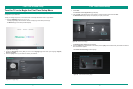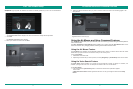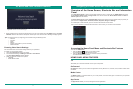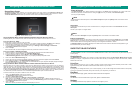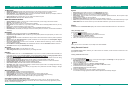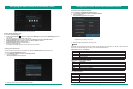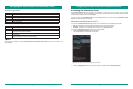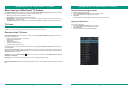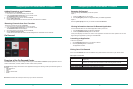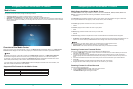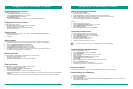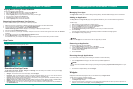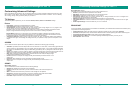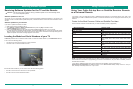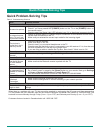42 43
Navigating the Four VIDAA Smart TV Centers
Playing Music During a Photo Slideshow
The All Apps, Play Store, Chrome, Google and Settings icons will always be located at the top of the App
Center home page for quick access.
• All Apps: To view the icons for each of the apps, select All Apps.
• Play Store: Play your favorite apps, movies, TV shows and music instantly on your TV. You can also choose
something directly from your library or browse the millions of titles for something new.
• Chrome: Use the Google Chrome web browser to surf quickly or bring your open tabs, bookmarks, history and
other data from your computer to your Smart TV.
• Google: Quickly view or listen to video or audio content such as your music, photos, movies or Youtube videos.
• Settings: See the ‘Home Panel and Shortcuts Bar Features’ section for a detailed description.
• Pre-loaded apps: You can enjoy numerous apps for social media and other purposes that are pre-loaded on
your VIDAA Smart TV.
To play music during a photo slideshow:
1. From the Media Center home page, navigate to the Music tab.
2. Select the music file from your library and start playing it.
3. Press the [Back] button on your remote to return to the previous page.
4. From the menu, navigate to the Photos tab.
5. Press Play on the album that you want to view.
6. Press the [Green] button to start the slideshow.
The App Center is where you can launch various applications that came pre-loaded on your TV and those that you
choose to download from the Google Play Store.
App Center
Figure 40. App Center Home Page
Overview of the App Center
Navigating the Four VIDAA Smart TV Centers
Adding an Application
Removing an Application
Browsing through Applications
The Play Store on the App Center page is the Application Market for you to find and install new applications.
To add an app:
1. Make sure that you are logged into a Google account.
2. Click on the Play Store icon at the top of the App Center page.
3. Click on the Apps tab at the top of the Play Store menu.
4. Search for the app and click on the Install tab.
An App permissions dialog window appears so it can see your network connection.
5. Click on Accept.
The App begins downloading and a ‘Successfully Installed’ confirmation message appears.
6. Click on Open to being using the App.
T
o remove an app that you have installed:
1. From the Apps Center home page, click on All Apps.
2. Locate and click on the icon for the app that you want to uninstall.
3. Press the [Information Panel] button on the remote.
The Info window displays.
4. Click on Uninstall.
If you are unsure of which app you are looking for and want to browse the library:
1. From the App Center home page, view some of the pre-loaded applications.
2.
To browse the complete library, click on All Apps.
Click on the All Apps icon to locate the icon for new apps that you install.
You can view more information about an app by selecting it and pressing the [Information Panel] button on your
remote.
NOTE
NOTE
Widgets are small software programs that you can embed into your Apps Center.
To add, remove, move or configure a widget:
1. Click on the Widgets icon from the App Center.
The Widgets page displays.
2. Press the colored button on the bottom of your remote that correlates with the action you want to perform. For
example, if you want to add a widget, press the [Yellow] button.
Widgets
The App Center enables you to browse through the app library, download additional apps, remove or edit them.
Managing Your Apps
Streaming Content Between Your Devices
To stream content between your TV and laptop or desktop computer:
1. Make sure that your TV and laptop or desktop computer are connected to the same WiFi network.
2. From your laptop or desktop computer, go to Windows Media Player.
3. From the menu bar, click on Stream > Turn on Media Streaming.
A Media Streaming options window displays on your laptop or desktop computer screen.
4. Click on the Turn on Media Streaming tab.
5. Look for the name of your laptop or desktop computer in the list of devices that appears and select the Allowed
checkbox.
6. Click on OK at the bottom of the Media Streaming Options window.
7. Go to the Media Center on your VIDAA Smart TV.
Your Media list from your computer will display. Begin browsing to select the content that you want to stream.