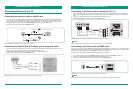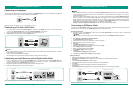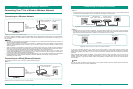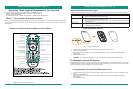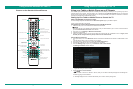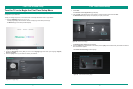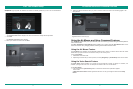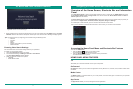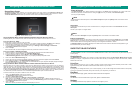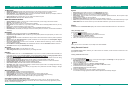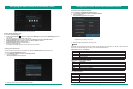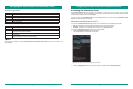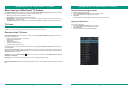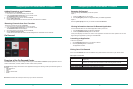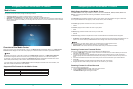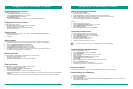27 27
Navigating the Home Screen and Information Panels
Using the Screen Share Center to Stream Content From Your Device to the TV
Streaming allows you to send the movie, video or music files on your device to view or listen to on the TV.
From Your Phone or Tablet
To stream video or audio content on to the TV screen:
1. Download a streaming app (such as Twonky™) to your phone or tablet and look for the Beam icon to identify it.
2. Check to make sure that your phone or tablet is connected to the same WiFi network as the TV.
3. From your streaming-enabled mobile phone or tablet, go to Settings > Device> Display > Cast Screen.
An Invitation to Connect window appears.
4. Click on Accept.
After a few seconds, the content begins to stream from your device onto the TV screen.
From your Laptop or Desktop Computer
1. Make sure that your TV and laptop or desktop computer are connected to the same WiFi network.
2. From your laptop or desktop computer, go to Windows Media Player.
3. From the menu bar at the top, click on Stream > Turn on Media Streaming.
A Media Streaming options window displays on your laptop or desktop computer screen.
4. Click on the Turn on Media Streaming tab.
5. Look for the name of your laptop or desktop computer in the list of devices that appears and select Allowed.
6. Click on OK at the bottom of the Media Streaming Options window.
7. Go to the Media Center on your VIDAA Smart TV. Your Media list from your computer will display. Begin browsing to
select the content that you want to stream.
Show all Inputs
The Show all Inputs menu feature appears at the bottom of the Home panel and enables you to view a list of the
devices that you have connected to the TV. Using the [Ok] button on your remote, select Show All Inputs.
A list of your inputs displays.
Using the Screen Share Center to Mirror Content from Your Device on to the TV
Mirroring allows you to project an image of your phone or tablet (and the content on the screen) to the TV screen by
using Wi-Fi Direct™. This mirroring feature differs from 'streaming' because only the image that's on the phone or tablet
(NOT the video, music or photo file) is sent to the TV. Wi-Fi Direct technology enables devices to connect directly to one
another without requiring additional equipment (such as a router, cable and so on). To mirror content that is on your phone
or tablet, turn Wi-Fi Direct (located in Wireless and Networks settings of the VIDAA Smart TV) to 'On'. Before you turn it
'On', disconnect your WiFi connection or turn off Mobile Hotspot® because open connections will close.
To mirror content from your phone or tablet on to the TV screen:
1. Click on the [Home Panel] button on your remote.
The Home Panel appears on the left side of the screen.
2. Navigate to Screen Share Center.
3. From your phone or tablet, go to Settings > Device> Display > Cast Screen.
Note: After you go to Display, your 'Mirror' or 'Cast Screen' function may be in a different location then step 3.
Because every phone or tablet is not the same, look for your Media Sharing feature to find 'Mirror' or 'Cast Screen'.
An Invitation to Connect window appears.
4. Click on Accept.
After a few seconds, the screen from your device displays on the TV.
Screen Share Center
The Screen Share Center enables you to stream photos,music and videos from streaming-enabled and
streaming-compatible devices (such as an Android mobile phone or tablet) and project them onto the TV screen.
The Screen Share Center also allows you to stream content from most mobile streaming apps.
Figure 31. Screen Share Center
Navigating the Home Screen and Information Panels
A second method to show all inputs is to select Show All Inputs and press the [Yellow] button on the bottom of the
remote control.
You can also select Hide Inputs and press the [Yellow] button on the bottom of the remote control.
NOTE
NOTE
Hide Inputs
To hide the list of devices that you have connected to the TV, navigate to the bottom of the Home Panel and select
Hide Inputs.
The list of your inputs is no longer visible.
Edit Input Information
To edit information about your input sources, select the input that is listed and press the [Red] button (for the Edit
Name function) on the bottom of the remote control. For example, If you have an XBOX connected to the TV and
want to edit the name that is being used for that input, then change the information to ‘XBOX’.
An Edit Input Source name window displays in the middle of the screen. Use the onscreen virtual keyboard to type
the information that you want to change.
The Shortcuts Bar is the list of icons beside the Home Panel and contains menu features that are placed there for you to
access quickly.
SHORTCUTS BAR FEATURES
Google Search
Your VIDAA Smart TV enables you to search for content within different centers (TV, On Demand, Media Center and App
Center).For example, a simple search on the movie Star Wars will take you to listings of various Star Wars films, website
articles and much more.
PrimeTime
Bring together everything on your TV, Netflix, YouTube, Amazon Instant Video (where available) and all sorts of other
Internet streaming sites. PrimeTime recommends the best content for you to watch.
Chrome
If you log into your Google account on your TV and computer, you can use the Google Chrome web browser to surf quickly
or bring your open tabs, bookmarks, history and more from your computer to your Smart TV.
PlayStore
You can find Android apps, games, music and other content from the PlayStore.
Google
You can listen to or view content such as your music, photos or Youtube videos.
Settings
The Settings feature has many options to choose from to configure your TV.