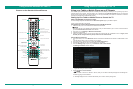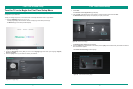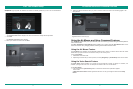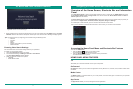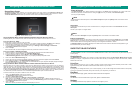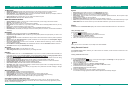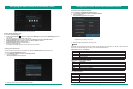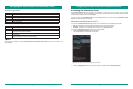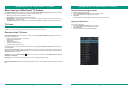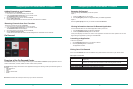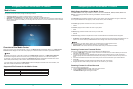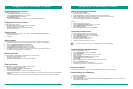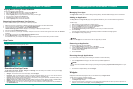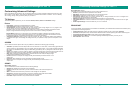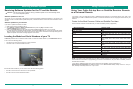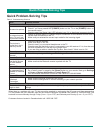40 41
Navigating the Four VIDAA Smart TV Centers
Disabling Scanning on Devices
Playing Back Previous Content
Playing Videos
Hiding Content
Browsing Content
Filtering Content
To disable scanning on a device:
1. From the All Devices page, select the device.
2. Press the Information Panel key on the remote.
The Information Panel window displays.
3. Select Disable Scanning.
A dialog message displays for you to confirm if you want to disable scanning.
To play back previous content:
1. Navigate to the menu tab that pertains to the content type.
Different tiles display on the screen.
2. Select the individual file in the Last Played collection.
The content starts to play.
1.
To fast forward, pause or rewind a video, click on the directional [Confirmation] button.
The panel bar displays.
2. Press OK.
If you have content that you do not want to appear as part of your media center collection:
1. Navigate to the appropriate menu tab for the content type. The library of items displays.
2. Select the All Videos, All Music or All Photos tile.
3. Press the [Information panel] button on your remote.
4. Press the [Red] Hide button at the bottom of the remote.
A Hide Content from Scanning dialog window displays.
5. Select OK if you are sure that you no longer want the content to be accessible on the TV.
The content no longer appears in your collection.
To browse through content based on the type that you wish to access:
1. Navigate to the appropriate menu tab.
The library of items displays.
2. Browse through the library and click on the item to select it.
To filter through and quickly browse a large amount of content:
1. Navigate to the appropriate menu tab.
2. Select the All Videos, All Music or All Photos tile.
The library of items displays.
3. Press the [Yellow] Filter shortcut button on the bottom of the remote.
A Filter window displays. If you are filtering photo albums, then you can sort by title, filter by device and filter by
availability.
If you are filtering videos, then you can sort by Title, filter by device, filter by history and filter by availability.
Navigating the Four VIDAA Smart TV Centers
Option 2
1. Select the particular content type.
2. Press the [Information Panel] button on your remote.
The Information Panel window appears.
3. Select Add to Favorites.
The item is flagged and added to your Favorites.
Launching Cloud Services
Creating Playlists of Audio Content
Removing Playlists
Viewing Photos as a Slideshow
To access content from each of your cloud accounts:
1. From the Media Center menu, click on Devices.
2. Select All Devices. The All Devices window displays.
3. Select Add Cloud Storage.
A Choose a provider window appears.
4. Choose the provider from the list.
5. Follow the prompts to access your content.
To create a playlist of audio content:
1. From the Media Center menu, click on Music.
2. Click on All Albums.
3. Select the album that contains the track you want to add.
4. Select the track.
5. Press the [Information Panel] button on the remote.
The Information Panel window displays.
6. Select Queue.
7. Press the [Return] button on the remote to go to the previous screen.
8. Click on the Now Playing tile.
The selection appears in your Playlist library.
9. Repeat steps 2-8 to add the next track to your Playlist library.
To remove an album from the playlist, press the [Yellow] button at the bottom of the remote.
To view photos in a slideshow:
1. Navigate to the Photos tab.
2. Click on All Albums.
3. Select the particular album from the collection and press the [Green] button on the bottom of the remote.
The slideshow begins to play.
You can also access Cloud Services from the App Center app called Cloud Manager.
TIP
Adding Content to Your Favorites
To add content to your Favorites:
1. Select the particular content type.
2. Select All Albums (if the content are photos) to view the entire collection.
3. Select the particular item from the collection that you want to add to your favorites.
4. Press the [Blue] button at the bottom of the remote.
The content is flagged and added to your Favorites.