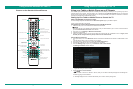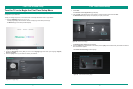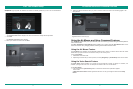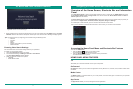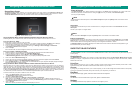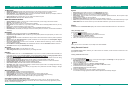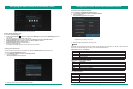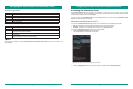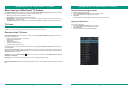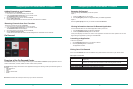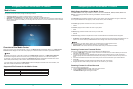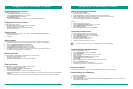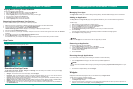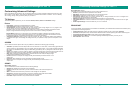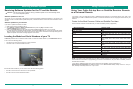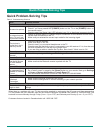36 37
Removing Channels from Your Favorites
On Demand
Overview of the On Demand Center
To remove a channel from the list of Favorites:
1. From the TV, turn to the channel that you want to remove.
2. Press the [Information Panel] button on your remote control.
The Information Panel window displays.
3. Using the cursor for your remote, click on the Info tab.
4. Click on Remove from Favorites.
A small star that was beside the channel number disappears as confirmation that it is removed.
Disclaimer: Available VOD content providers may vary in Mexico and Canada.
On Demand only displays and launches VOD applications through the following content providers that appear on
the page:
• Play Movies & TV
• YouTube
• Vudu
• Amazon Instant Video
• Netflix
Figure 38. On Demand home page
Navigating the Four VIDAA Smart TV Centers
Adding Channels to your Favorites
To add a channel to your Favorites:
1. From the TV, turn to the channel that you want to add.
2. Press the [Information Panel] button on your remote control.
The Information Panel window displays.
3. Using the cursor for your remote, click on the Info tab.
4. Click on Add to Favorites .
A small star appears beside the channel number as confirmation that it is added.
On Demand enables you to find, manage and launch pre-installed Video on Demand (VOD) applications such as
Amazon Instant Video, YouTube, Netflix and other content service providers.
Navigating the Four VIDAA Smart TV Centers
Browsing On Demand
Viewing Information about an On Demand Application
Exiting Out of On Demand
Description of Features
To browse through On Demand you have two options:
Option 1.
1. Press the [VOD] button on your remote.
2. Use the [Navigation] buttons to navigate the library of available applications.
Option 2.
Press the [Home panel] button on your remote and select On Demand.
To exit out of On Demand and switch to a different area, press the button for the item on your remote control.
To view information about an On Demand application before you launch it:
1. Use the [Navigation] buttons to select the application.
2. Press the [Information Panel] button on the remote.
A side panel displays and shows the version of the application and date that it was updated. You can also
begin viewing the application by clicking on the Launch tab.
To launch an application:
1. Use the [Navigation] buttons on your remote to select it.
2. Press the [Confirm] button on the remote.
The application launches.
Feature Description
Play Movies & TV
This feature allows you to watch movies and TV shows that you have purchased on
Google Play.
YouTube
Select from millions of videos and enjoy live streaming events on your TV. You can also
search on you mobile device and share the content to the big screen in full HD.
VUDU
Rent, buy and watch High Definition (HD) movies and TV shows on demand.
Amazon Instant Video
View Amazon Prime movies and TV shows.
Netflix
Watch movies and TV shows streamed instantly over the Internet.
Launching an Application