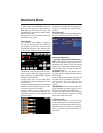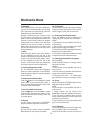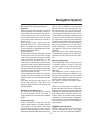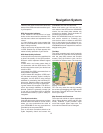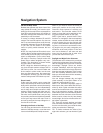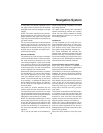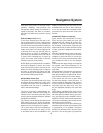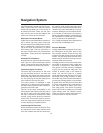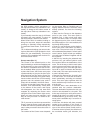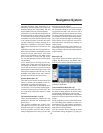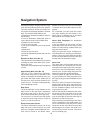29
to decrease the display backlight when
the night colors are used. Set the desired
backlight levels for both daylight and night
modes.
NOTE: The colors mentioned and screen-
shots included in this manual refer to the
default daytime and night color schemes.
They may not look the same in the schemes
you have chosen.
TIP: If you use Cydle after sunrise or before
sunset, look for the sun in the sky in the
map background using a fl at 3D view. It is
displayed at its actual position to give you
another way to orientate, and also to pro-
vide some eye candy.
Streets and Roads
The similarity of Cydle to paper roadmaps
is also convenient when it comes to streets,
the most important elements of the map
concerning navigation. Cydle uses similar
color codes to those you are accustomed
to, and the width of the streets also refers
to their importance, so it will not be diffi cult
to tell a highway from a small street.
Streets and roads have names or numbers
for identifi cation. Of course, this informa-
tion can be displayed on the map. Cydle
uses two different ways to show street
labels. The conventional way is the same
as a roadmap – it displays the name of the
street aligned with the street. The alterna-
tive is a kind of virtual signpost stuck into
the street itself.
You need not choose between the two
modes. Cydle will use the one best for the
current tilt and zoom level. Zoom in to have
only a few streets on the map, and start tilt-
ing up and down to see how Cydle switches
between the two modes in an instant.
NOTE: The automatic switching is on even
when using Smart Zoom. At fi rst you may
fi nd it odd, but later you will discover how
it adjusts the displayed information to the
current view of the map. It is important, as
the driver must be able to read the map at
a glance.
TIP: If you do not want to be bothered by
street names during navigation, turn them
off in Map Options.
TIP: Major roads usually have alternative
names (numbering) besides the primary
name. You can choose whether to display
these alternative names or not. You can set
this in Map Options.
Landmarks
To help orientate you, the map also con-
tains landmarks that have no other navi-
gating function than to help you recognise
your location on the map. These are sur-
face-waters, large buildings, forests, etc.
TIP: These landmarks are normally dis-
played using textured polygons that look
natural to the eye. You may wish to switch
the textured display off to free some of the
resources of your VRVD640G by replacing
textures with plain coloured surfaces.
Current Position And Lock-On-Road
When your GPS position is available, a
blue arrow (yellow when using night colors)
shows your location on the map.
The direction of the arrow represents your
heading. The arrow is sized and vertically
rotated with the zoom and tilt levels to al-
ways look realistic.
Cydle has a built-in Lock-on-Road feature
that always puts the position arrow on the
road, on the axis of the street in case of
one-way streets, or on the side of the road
where you drive (e.g. on the right in Ger-
many and on the left in the U.K.) on two-
way roads.
The location received from the GPS receiv-
er is shown as a blue dot on the map. This
can help you locate your position if the GPS
accuracy is poor, and the Lock-on-Road
system puts you on the wrong street. It is
also the location saved in the track log.
NOTE: The Lock-on-Road feature can be
turned off in Advanced settings for pedes-
trian use. When switched off, the arrow is
displayed where the blue dot would be with
active Lock-on-Road.
When the GPS position is lost, the arrow
Navigation System