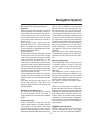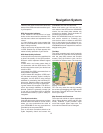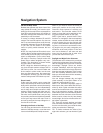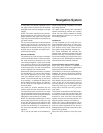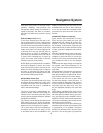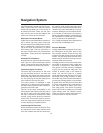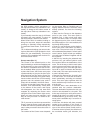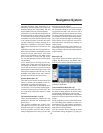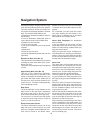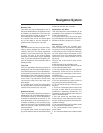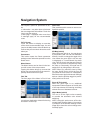31
may POIs nearby, this list may not be com-
plete. In the Cursor menu there is a button
called POI that leads you to the screen of
all nearby POI items. There you can open
them one by one to see their details, and
select any of them as a route point.
Elements of the Active Route
Cydle uses a multi-destination routing sys-
tem in which you have a start point (your
current location if the GPS position is avail-
able), a destination, the line of the active
leg of the route, and optionally via points
and inactive legs. They are all shown on
the map. The start point, via points and the
destination. These points are represented
by fl ags.
Animated Turn Guidance
Animated arrows represent all route events
other than the above-mentioned special
points. These arrows show the direction in
which you need to continue your journey.
The Active Leg Of The Route
The active leg is the section of the route
you are currently driving. If you have not
added any Via points, the whole route will
be the active leg. When Via points are pres-
ent, the active leg is the part leading from
your location to the next via point.
The active section is displayed in light
greenred. It is always the most conspicu-
ous part of the map even when in the back-
ground of a 3D map view.
The line of the route is displayed on the
driving side of the road for two-way and on
the axis in case of one-way streets. When
the map is zoomed in and the line is wide
enough, small arrows show the direction
of the route. This can be useful if you pre-
view the route before starting the journey
or when entering a complex junction.
Inactive Legs Of The Route
Future sections of a route are inactive. They
are also shown on the map with the same
color but a darker tint than the active one.
An inactive route section becomes active
as soon as you reach its starting Via point.
Roads in the route excluded by your pref-
erences. Although you can choose wheth-
er to include or avoid some road types in
Route parameter settings, sometimes they
are impossible to avoid near the starting
point, via points or the destination.
If so, Cydle will display those segments of
the route with an alternate color.
Screens With Map
Having explained the contents of the map,
the description of the other parts of the
map screens follows. There are two map
screens: the Map screen and the Cockpit
screen. The way they show the map is the
same but their look and controls are opti-
mised for different purposes.
The Map screen is to be used mainly with-
out a GPS, to browse the map, create user
POI items, or to plan your route based on
map points. The Map screen is designed
to give you the maximum map area. This
screen is usually used in 2D North-up
mode. You can set Cydle so it always
opens the Map screen like that. The Cock-
pit screen is for driving purposes. In addi-
tion to the map, there is travel information if
you are just cruising (speed, current street,
& speed limit), and some more route data
if have a route planned (e.g. next street in
your route, distance to travel, type of the
next route event). This screen is typically
used in 3D Track-up mode (you can make
Cydle always open the Cockpit screen.
There are several controls that function in
a similar fashion on the two screens.
Navigation System