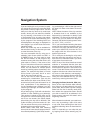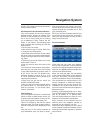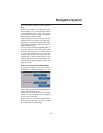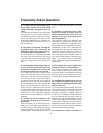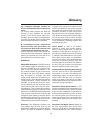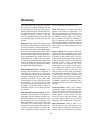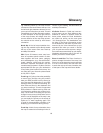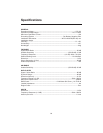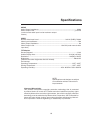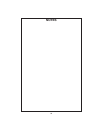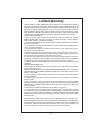60
Q. I cannot fi nd the blue(yellow when
using night colors) arrow that would
show my location. Navigation does not
start.
A. Check the GPS status icon on the Main
menu screen, any of the map screens or
the GPS Data screen. Either the connec-
tion to your GPS receiver is broken, or the
GPS cannot determine your position. Re-
connect your GPS, or move out of cover to
get a position fi x.
Q. The GPS is connected, sending val-
id position data, yet I cannot see the
blue(yellow when using night colors) ar-
row that would show my position.
A. You should see a large semi-transpar-
ent ‘Lock’ icon on the screen. Touch this to
re-enable the Lock-to-Position feature that
moves the map back to your actual loca-
tion.
Q. The blue(yellow when using night col-
ors) arrow shows my location, but I can-
not see the route (green or red line), and
no voice instructions are announced.
A. It is likely that you have no active route.
Check the upper left corner of the Cock-
pit screen if you can see the indication for
the next turn or not. If this fi eld is blank,
you have no route planned, so you need to
create one fi rst. It is a common mistake to
fi nd a destination, show it on the map, but
forget to touch the ‘Route To’ button in the
Cursor menu to create the route. Be sure
to follow these steps, or always plan your
routes with the ‘Find & GO’ button that will
ensure your route is calculated automati-
cally as soon as the destination has been
selected.
Q. I cannot see the Lock button on the
screen, yet the map is not rotated dur-
ing driving.
Look for a small, red ‘N’ letter on the com-
pass icon or an airplane icon instead of it.
It is likely that you had initiated the North-
up map orientation or the Overview mode
unintentionally. Touch this icon to revert to
Track-up mode with automatic map rota-
tion.
Q. Creating a multi-point route I have
tapped the ‘Route To’ button once for
each destination but only the last one
appears in the list, all previous points
have disappeared.
The ‘Route To’ button is for starting a new
route only. For a single route you touch this
when the destination is selected. Multi-
point routes can be created after you have
established a single route. Add points to
the single route by using the ‘Add Via’ and
‘Continue’ buttons. Applying ‘Route To’
again will delete the whole route. In your
case only single routes existed before, so
they were deleted without a warning mes-
sage. If you already have a multi-point
route, Cydle warns you before deleting the
whole route.
Q. The speaker icon shows Cydle is not
muted yet I hear no voice guidance.
The muting available from both map
screens is just a quick silencer that cancels
the sound output. Voice guidance and key
sounds need to be enabled and volume
must be set at the Sound Settings screen.
Q. I enabled the speed warning as soon
as I bought the product but I have just
been fi ned for speeding because Cydle
failed to warn me.
For an accurate speed warning the actual
speed limits of each street and road must
be present correctly on the map. This is a
relatively new feature of digital maps, so
it may not be available in some countries,
and its accuracy still has much room for
improvement (ask your local dealer for the
details in your region). This feature can help
you in several cases but it cannot be con-
sidered as serious speed control. That is
why it can be turned on and off separately
from the reliable voice guidance.
Q. I would like to create a new POI dur-
Frequently Asked Questions