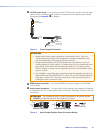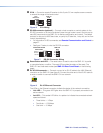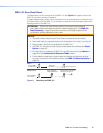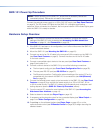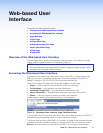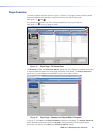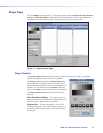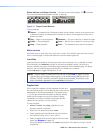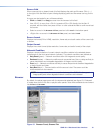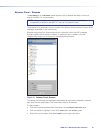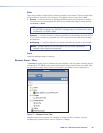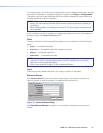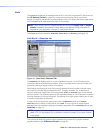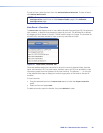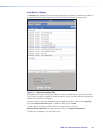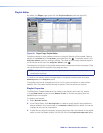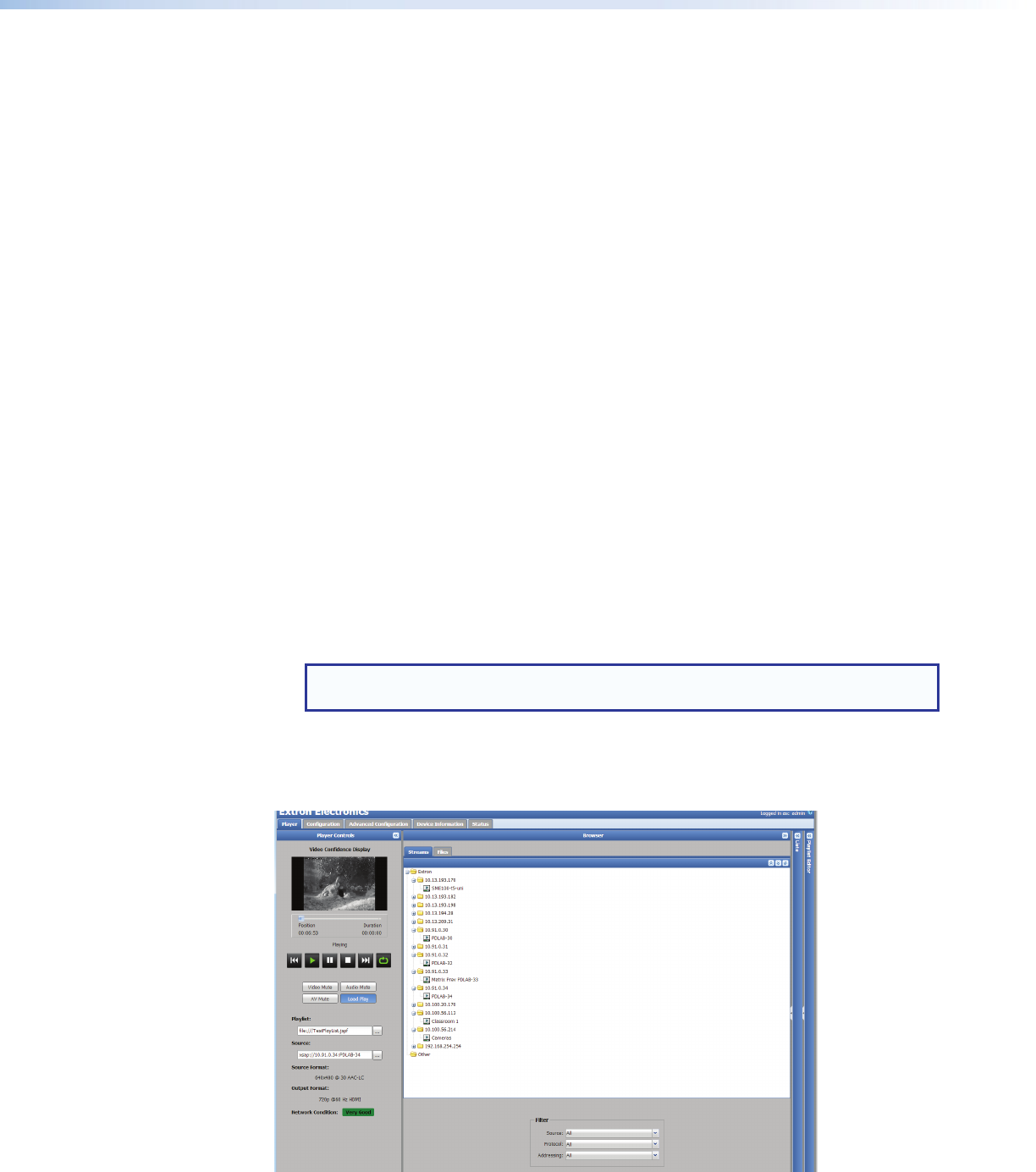
Source field
When a source (clip or stream) loads, this field displays the path and file name. Click (...)
to the right of the text field to open a dialog displaying paths and file names too long for the
field.
A source can be loaded by any of these methods:
• Click and hold, then drag a source from the browser to this field.
• Use <Ctl+C> to copy, then <Ctl+V> to paste a URI or URL directly into the field. If
required, edit the name, then press <Enter> or click outside the field to confirm and load
the source.
• Select a source in the Browser>Files panel and click Load in the bottom panel.
• <Right-click> a source in the Browser>Files panel, and select Load.
Source format
Displays the format (DVI or HDMI), resolution, frame rate, and audio codec of the current clip
or stream.
Output format
Displays the current format (video resolution, frame rate, and audio format) of the output.
Network Condition
Displays a simple indication of current network conditions relative to the selected stream
(corresponds to the front panel network indicator). The network conditions are defined as:
• Very Good (green) — Network conditions allow full image and sound quality.
• Reduced (amber) — Network conditions such as packet loss, jitter, or delay are likely to
cause intermittent and noticeable degradation of image or sound quality.
• Poor (red) — Network conditions are likely to cause frequent and sustained degradation
or loss of audio and video.
• Very Bad (black) — Communication with the source is lost. The server could be
disconnected from the network.
NOTE: In many cases, the error correction features of the SMD101 allow good
image quality even when degraded network conditions are indicated.
Browser
By default, the player page opens with the streams tab selected (see figure 15). Collapse it
to make more room for the lists or playlist editor panels. Tabs divide available source content
into Files and Streams.
Figure 15. Browser Panel, Streams Tab
SMD101 • Web-based User Interface 18