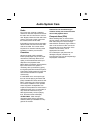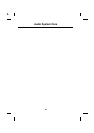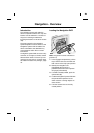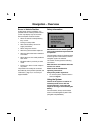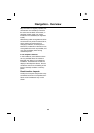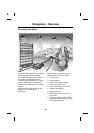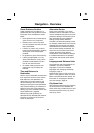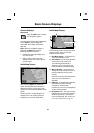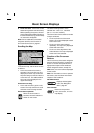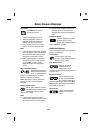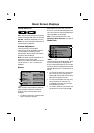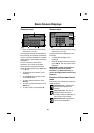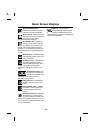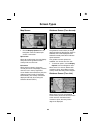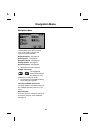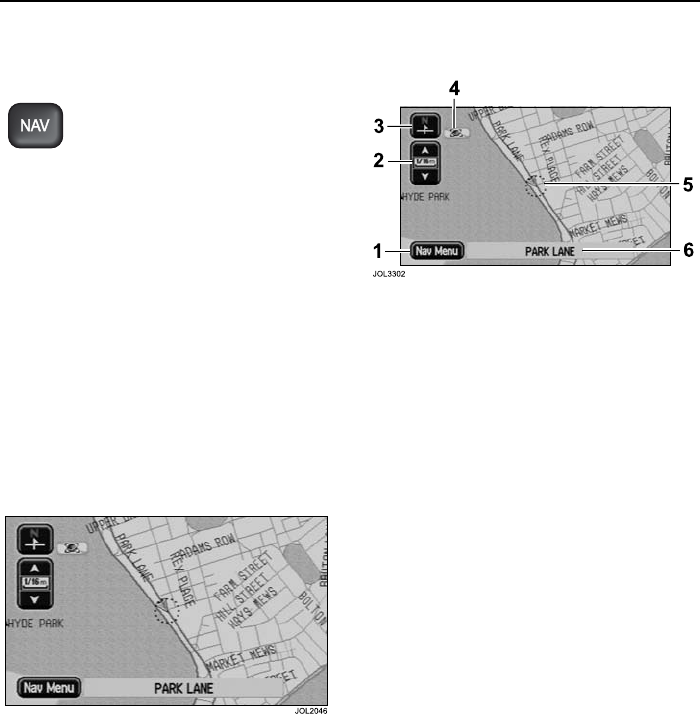
57
Basic Screen Displays
R
Basic Screen Displays
Screen Displays
NAV button
Press the NAV button to select
the navigation system.
The road safety caution will be displayed.
Touch Agree to acknowledge this
information (See ‘Safety Information’,
page 52).
Note: While the navigation system is
selected, the NAV button has the
following additional functions:
• Selects the initial map display from
any other screen.
• After scrolling, returns the map
display to show the current vehicle
position again.
Initial Map Screen
After touching Agree, the initial map
screen showing the vehicle location is
displayed, with the current road name
shown in the text area at the bottom of the
screen.
‘Setting a Route’ on page 65 gives an
example of how to use the system to
navigate to your chosen destination.
Initial Map Display
The initial map screen shows the current
vehicle position. A key to the main
features is given below:
1. Nav Menu button - Touch button to
select the Navigation menu.
2. Zoom button - Control and indication
of the current map zoom level.
The scale length represents a
distance of from 1/32 mile to 128
miles (50 metres to 256 kilometres).
3. Map orientation - Touch button to
change the map orientation (north or
vehicle heading to the top of the
screen).
Above the 2 miles (4 kilometres) zoom
level, only north orientation is
available.
4. GPS icon - Indicates that insufficient
GPS satellite signals are being
received for accurate map
positioning. The icon is not displayed
under normal operation.
5. Navigation icon - The map normally
indicates the current vehicle position.
While the system is in use various
icons are displayed, see ‘Function of
On-screen Control Icons’, page 61.