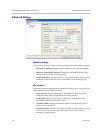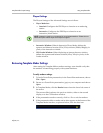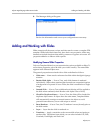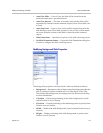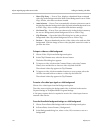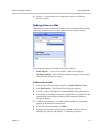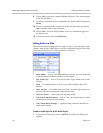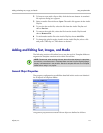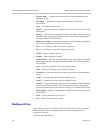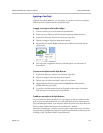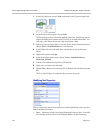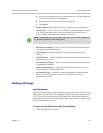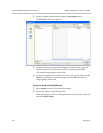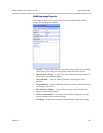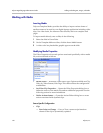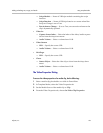Polycom Digital Signage Administrator Guide Adding and Editing Text, Images, and Media
118 Polycom, Inc.
•Display Name — Name used to reference the object within the digital
signage solution.
•Full Name — Full name of object used internally by Microsoft
PowerPoint.
•Type — PowerPoint object type.
• Visible — Specifies whether the object is visible in PowerPoint and on the
PDS output.
•Opacity — Specifies the transparency level of the object when viewed on
the PDS output. Setting the Opacity level does not affect the appearance of
the object in the PowerPoint slide.
• Render On Output — Determines whether or not the object is displayed
on the PDS output when the slide is rendered
• Left — X-coordinate of left side of object (in pixels).
•Top — Y-coordinate of top side of object (in pixels).
•Width — Object width (in pixels).
• Height — Object height (in pixels).
• Update Effect — Specifies transition effect to use when object is updated
dynamically. Render on output must be enabled. The following options
are available:
•Cut — No effect is applied. This is the default setting.
• Fade — Fades up the image as the slide is updated.
• Crossfade — Fades between the last state of the image and the updated
image.
•ScaleX — Stretches the object along its width (X-axis).
•ScaleY — Stretches the object along its height (Y-axis).
•ScaleXY — Stretches the object proportionately along its width and height
(X-axis and Y-axis are scaled). The resulting effect looks as though the
image is approaching the viewer from or flying away into the background.
• Effect Speed — Speed of Update Effect transition. The following options
are available:
•Slow — Effect proceeds at a slow pace.
• Fast — Effect proceeds at a fast pace.
Working with Text
After adding a text box to a slide in the PowerPoint section of the Template
Maker interface, users can configure the text further using the tools in
companion window.
Users can also add new text.