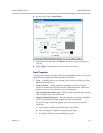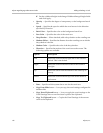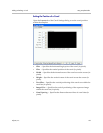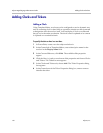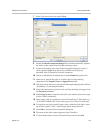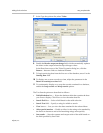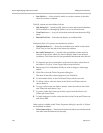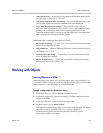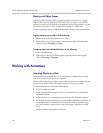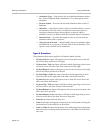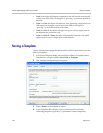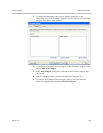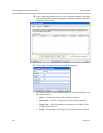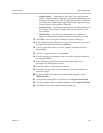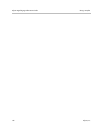Working with Objects Using Template Maker
Polycom, Inc. 139
• Auto start on load — Begins displaying items in the database immediately
after the slide is rendered to the screen.
• Advance to next slide after last record — Proceed to the next slide in the
playlist after all records from the database have been displayed.
• Copy data file to prevent locking — Some database files, such as
Microsoft Excel spreadsheets, may produce errors when simultaneously
reading and/or writing to them from external applications. To let
Template Maker create a local copy of the database file for use with tickers
and to prevent file locking, enable this option.
Additional ticker options are described as follows:
• Run script on change — If set to True, execute script functions whenever
the text is dynamically updated.
• Script Function — Name of VBScript function to execute when Run Script
on Change is set to True.
• Perform action on change — If set to True, execute action whenever the
text is dynamically updated.
• Define Actions button — Opens the Action Editor dialog box to create
actions associated with dynamic text.
Working with Objects
Inserting Objects on a Slide
When designing your slides, you can insert object styles on your slides. You
can use any of these objects as a baseline and then modify color, contrast, and
other properties to suit the design of your presentation.
To apply an object style to a PowerPoint object:
1 In the Style Browser, choose Objects from the Type box.
2 From the Category box, choose the category of objects that best suit the
design of the slide.
3 In the Style Browser, select an object and right-click.
4 From the menu, choose Insert Object.
The object is inserted on the slide. You can also click-and-drag the object
into place on the PowerPoint slide. As you drag, a graphical
representation appears representing the object, and the object’s
proportions relative to the slide.