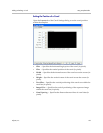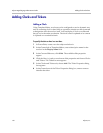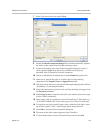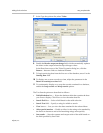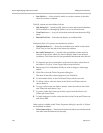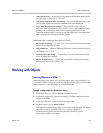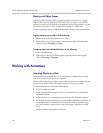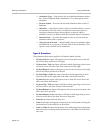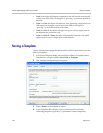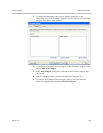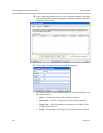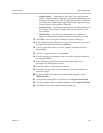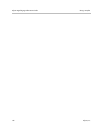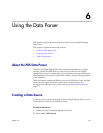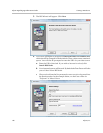Working with Animations Using Template Maker
Polycom, Inc. 141
—Animation Type — Select from a list of predefined animation effects.
See “About Template Maker Animations” for a description of each
animation.
—Preview button —Previews the selected animation effect in the CG
Renderer.
—Offset box — Specifies the offset or delay at which at which to execute
the animation. Use this value in conjunction with other objects to
interplay animation effects among objects so that one object’s
animation occurs at a different time than another object’s animation.
— Duration field — Specifies the length of time, in seconds, that the
animation effect takes to perform.
— Auto play on slide load — When enabled, starts the animation effect
automatically as you move to the next slide in the presentation. This
option is only available for In animations.
Types of Animations
The animations that can be applied via Template Maker include:
• Fly from Left: the object will appear to move from off-screen on the left
side of the slide, and travel to the right.
• Fly from Left + Fade: the object will fade in while appearing to move from
off-screen on the left side of the slide, and travel to the right.
• Fly from Right: the object will appear to move from off-screen on the right
side of the screen, and travel to the left.
• Fly from Right + Fade: the object will fade in while appearing to move
from off-screen on the right side of the slide, and travel to the left.
• Fly from Top: the object will appear to move from off-screen above the
slide, and travel downwards.
• Fly from Top + Fade: the object will fade in while appearing to move from
off-screen above the slide, and travel downwards.
• Fly from Bottom: the object will appear to move from off-screen below the
slide, and travel upwards.
• Fly from Bottom + Fade: the object will fade in while appearing to move
from off-screen below the slide, and travel upwards.
• Fade On: the object will fade into view.
•Scale X: the object will appear compressed, and will stretch out along the
horizontal axis of the slide, like an accordion.
•Scale X + Fade: the object will fade into view while appearing compressed,
and will stretch out along the horizontal axis of the slide as it fades fully
into view.