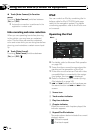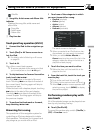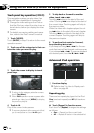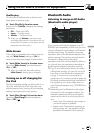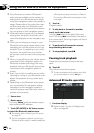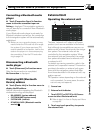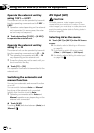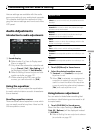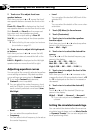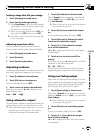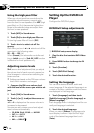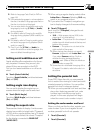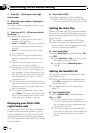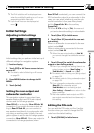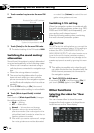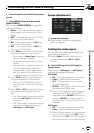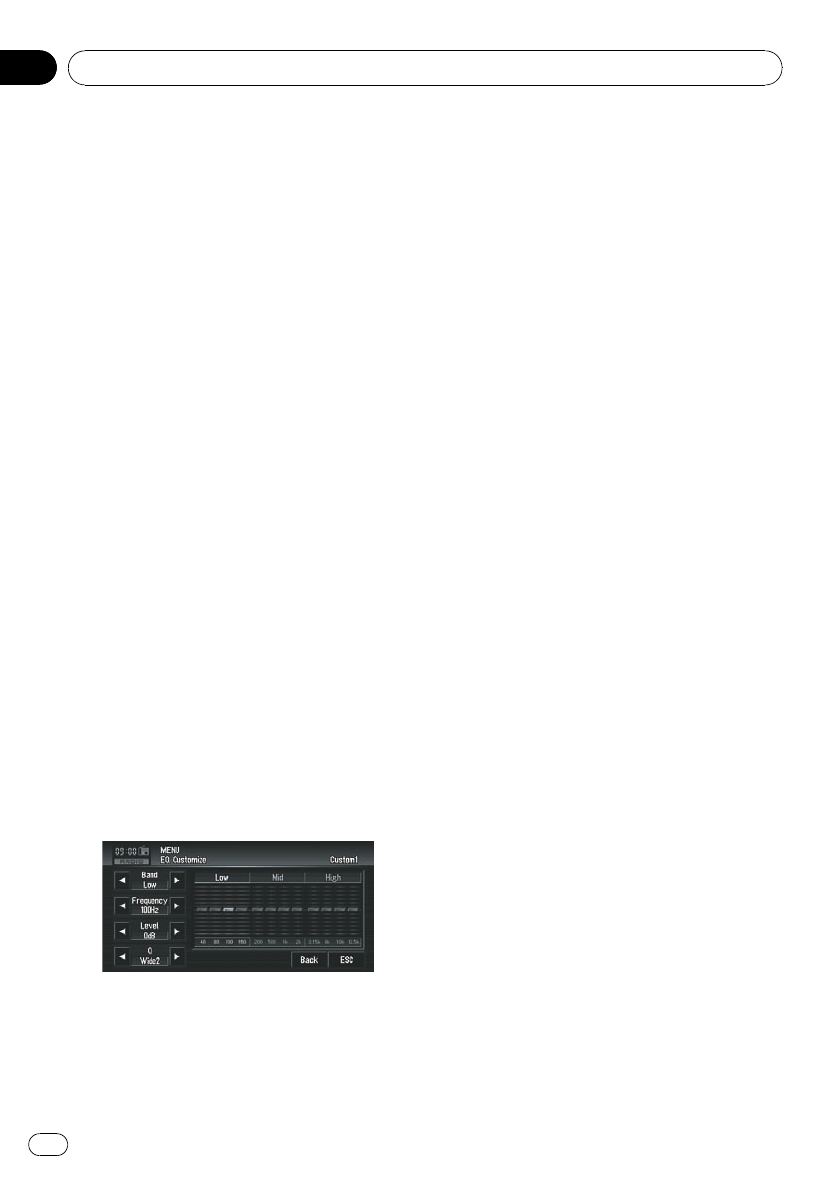
2 Touch a or b to adjust front/rear
speaker balance.
Each time you touch a or b moves the front/
rear speaker balance towards the front or the
rear.
Front:15 to Rear:15 is displayed as the front/
rear speaker balance moves from front to rear.
Both Front:0 and Rear:0 are the proper set-
ting when only two speakers are used.
When the rear output setting is Rear SP
Sub. W, you cannot adjust front/rear speaker
balance.
= Refer to Setting the rear output and subwoo-
fer controller on page 137.
3 Touch c or d to adjust left/right speak-
er balance.
Each time you touch c or d moves the left/
right speaker balance towards the left or the
right.
Left:9 to Right:9 is displayed as the left/right
speaker balance moves from left to right.
Adjusting equalizer curves
You can adjust the currently selected equalizer
curve setting as desired. Adjusted equalizer
curve settings are memorized in Custom1.
p If you make Custom2 adjustments,
Custom2 curve is updated.
p You can adjust the center frequency, level
and the Q factor (curve characteristics) of
each currently selected curve band (Low/
Mid/High).
! Band:
You can select the equalizer band.
! Frequency:
You can select which frequency to be set as
the center frequency.
! Level:
You can select the decibel (dB) level of the
selected EQ.
! Q:
You can select the details of the curve char-
acteristics.
1 Touch [EQ Menu] in Sound menu.
2 Touch [Customize].
3 Touch c or d to select the equalizer
band to adjust.
Each time you touch c or d selects equalizer
bands in the following order:
Low — Mid — High
4 Touch c or d to select the desired fre-
quency.
Touch c or d until the desired frequency ap-
pears in the display.
Low: 40 — 80 — 100 — 160 (Hz)
Mid: 200 — 500 — 1K — 2K (Hz)
High: 3.15K — 8K — 10K — 12.5K (Hz)
5 Touch c or d to adjust the level of the
equalizer band.
Each time you touch c or d increases or de-
creases the level of the equalization band. +12
to -12 is displayed as the level is increased or
decreased.
6 Touch c or d to select the desired Q
factor.
Touch c or d until the desired Q factor ap-
pears in the display.
Wide2 — Wide1 — Narrow1 — Narrow2
p If you make adjustments, Custom1 curve is
updated.
Setting the simulated sound stage
You can select the desired effect from various
simulated sound stage, such as Music Studio
or Dynamic Theater. You can also adjust a lis-
tener positioning effect.
Customizing the AV Source Setting
En
132
Chapter
09