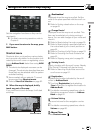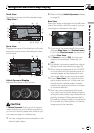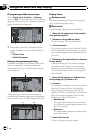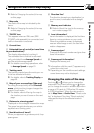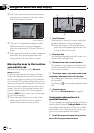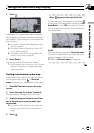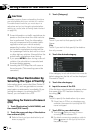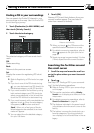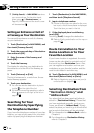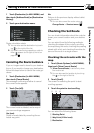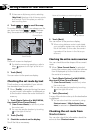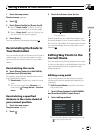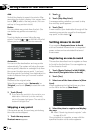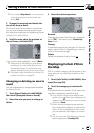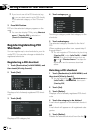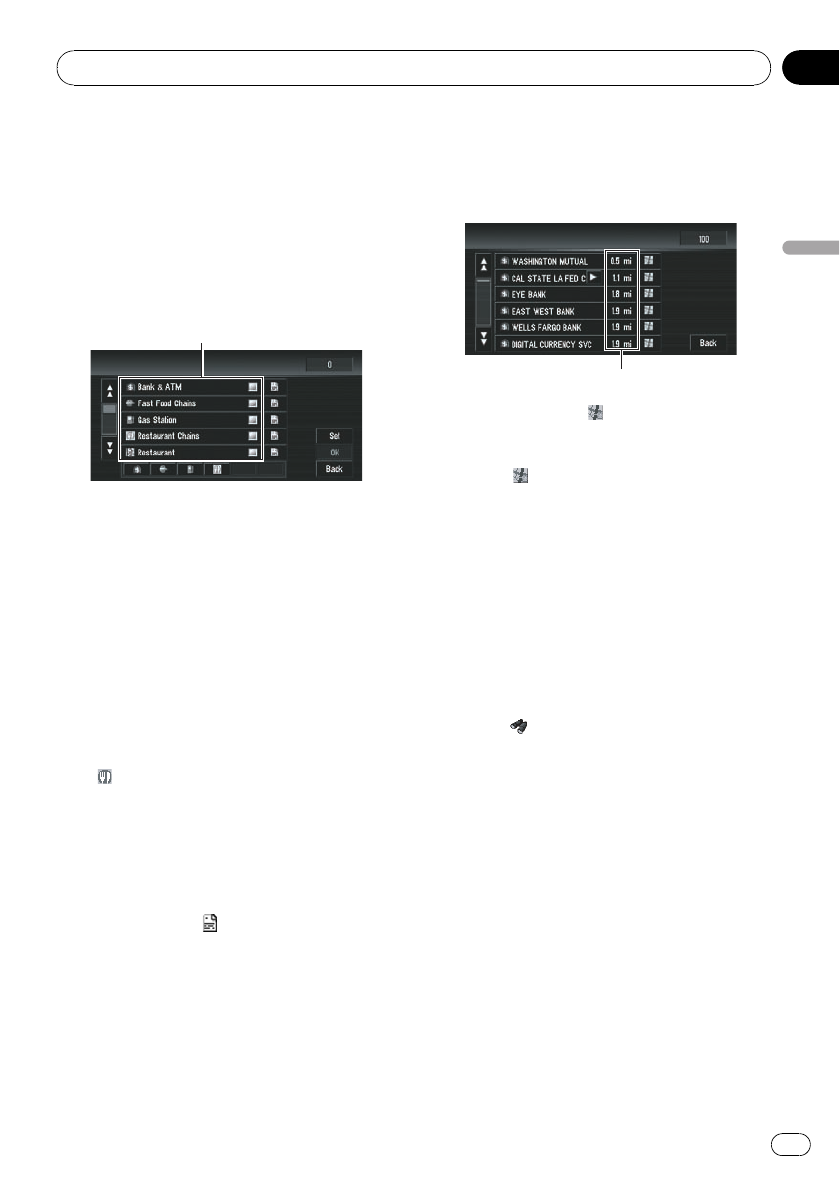
Finding a POI in your surroundings
You can search for Points Of Interest in your
surroundings on the map. Use it to find a POI
to visit during a journey.
1 Touch [Destination] in NAVI MENU, and
then touch [Vicinity Search].
2 Touch the desired category.
Category
The selected category will have a red check
mark.
OK:
Starts searching.
Back:
Returns to the previous screen.
Set:
Display the screen for registering POI short-
cuts.
= Refer to Registering a POI shortcut on page
58.
p If you touch one of the POI shortcuts (e.g.
), you can start searching POI directly for
the selected category on the POI shortcut.
p If you want to search for facilities by using
both marked category and POI shortcuts,
select some categories in the list and then
touch the POI shortcut to start searching.
p If you want to search with more detailed ca-
tegories, touch
. When the subcategory
list appears, touch the item and touch
[Back]. When only a few types of the de-
tailed categories are selected, blue check
marks will appear.
p You can select from the detailed category
for up to 100 items.
3 Touch [OK].
Names of POIs and their distance from your
current location appear. They are listed in
order from nearest to farthest.
Distance to the facility
p When you touch , the POIs around the
specified location are shown on a map.
= For details concerning operations, refer to
When
appears to the right of the list on
page 49.
p Searching range is approximately 10 miles
(16km) square from the current location.
Searching the facilities around
the scroll cursor
1 Scroll the map and move the scroll cur-
sor to the place where you want to search
for POI.
2 Touch
.
See Step 2 of “Finding a POI in your surround-
ings” for the following operations.
= Refer to Finding a POI in your surroundings
on this page.
p This can be used when setting Vicinity
Search icon to display as a shortcut on the
map screen.
= For details concerning operations, refer to
Short-Cut Selection on page 82.
p The distance indicated in the search result
is the distance from the scroll cursor to the
facility.
p The bottom icons are for shortcuts to your
favorite categories. Touching a shortcut
icon displays a list of the facilities in the ca-
tegory.
Setting a Route to Your Destination
En
51
Chapter
04
Setting a Route to Your Destination